YouTube Backup Tutorial: How to Backup Your YouTube Videos & YouTube Channel
This article was originally published on Authory's blog.
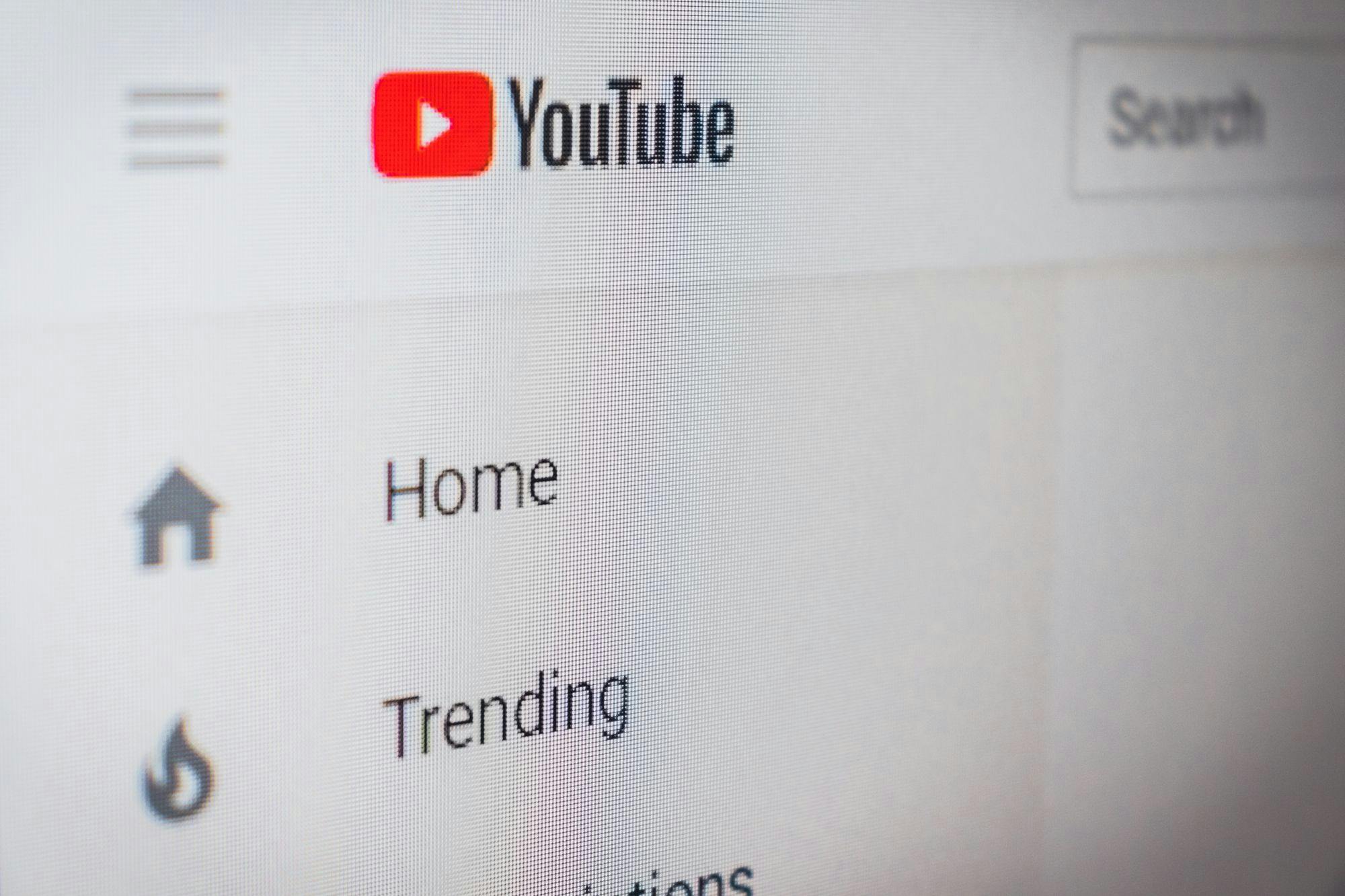
If you have a YouTube channel and you create your own videos, I don't need to tell you why a YouTube video backup tool is essential. You have a YouTube account, and you've put in the hard work to shoot, edit, customize and upload your videos. Obviously, you shouldn't lose them (unless you want to) to hackers, malicious digital infiltrators, community strikes, or any other reason.
So, I'll get straight to the point. Here's how you can backup YouTube videos from multiple accounts (yes, multiple) in just a few clicks.
Note: The tutorial below is meant to demonstrate how to back up your own YouTube channel videos. Please don't use this tool to back up videos created by others. The system is not designed to import videos you do not own.
📖 What you’ll get out of this article:
• How to backup your YouTube videos with a tool that automatically imports and backs up your new videos as well
• Why not use Google Takeout to back up your YouTube videos?
How to backup your YouTube videos
🗒️ Note: Since I do not have any original videos on YouTube, I'll use an existing YouTube channel to demonstrate the process. Please note that this is NOT my YouTube channel. I am simply using it as an example for this tutorial.
To backup videos on YouTube (your own account comprising videos you have created), follow the steps below:
Step 1: Sign Up for Authory (for free)
Create an account on Authory for free using this signup link.
🗒️ A few quick notes before using Authory for YouTube backups:
• Authory will back up your YouTube videos and save them even if the original link dies and/or is made private.
• Imagine you are an interview guest somewhere, and this organization/individual eventually deletes the video or sets it private: you’ll always have your copy available.
• You can make this copy (which is basically the original YouTube video but delivered from Authory’s server in a custom Authory player) available to anybody else, share it, etc.
• You can add a YouTube channel, and Authory either imports all videos from that channel (if you own it and these are your videos), or only the videos with your name in the title/description.
Step 2: Import and add your videos
Navigate to the “Content” tab on your dashboard. Then, click on “Add Content” at the bottom left.

Backing up a YouTube account
Once you click on “Add Content,” you'll get the option to provide a source site from which all your videos will be automatically imported. You'll also be able to manually add videos by pasting the URL.
For automatic importing, click on the “Automated import” option that shows up when you click “Add Content.”
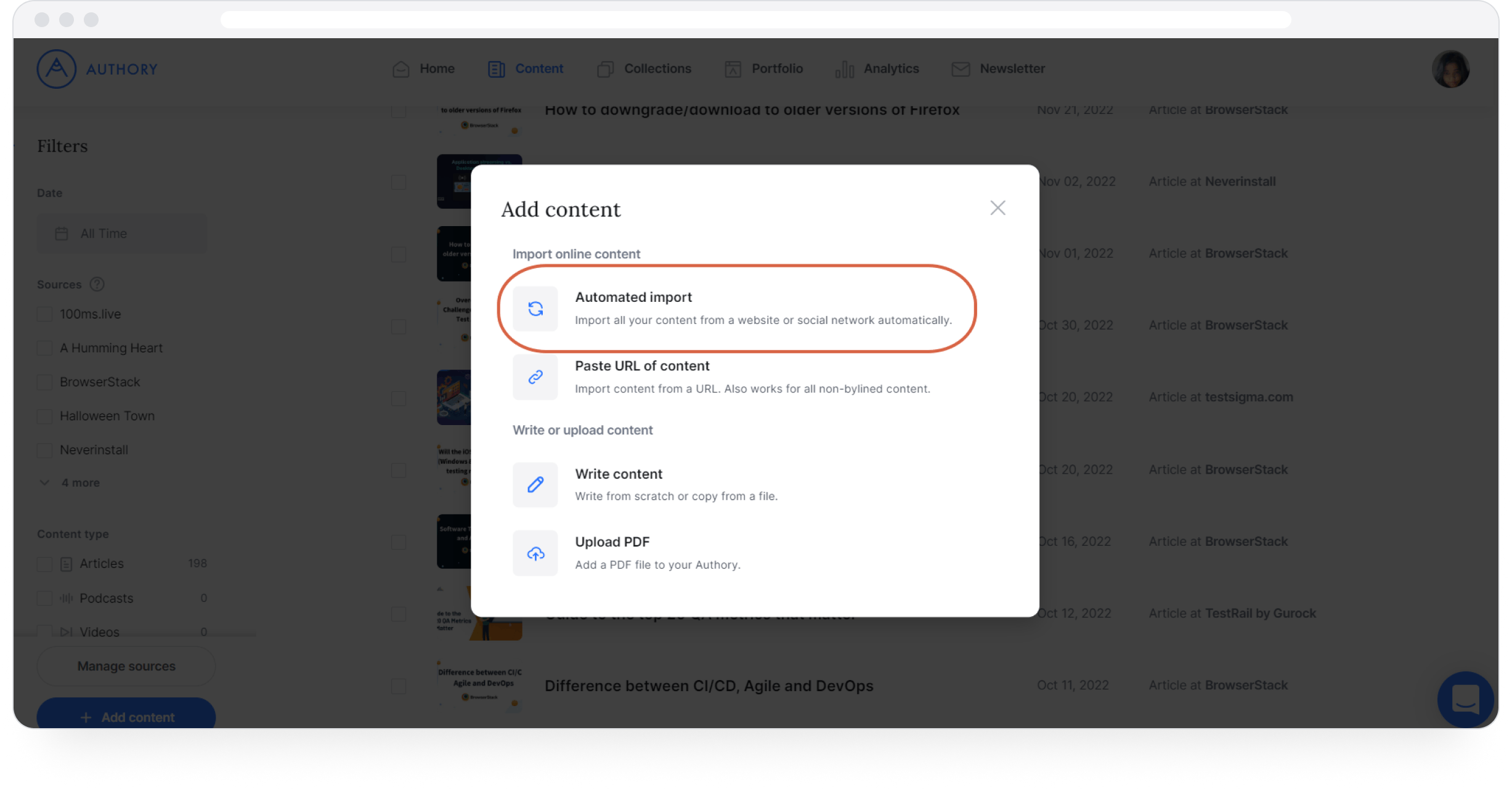
Automatically importing YouTube videos from a YouTube account
Click “Add Source” to enter the details of your YouTube channel.
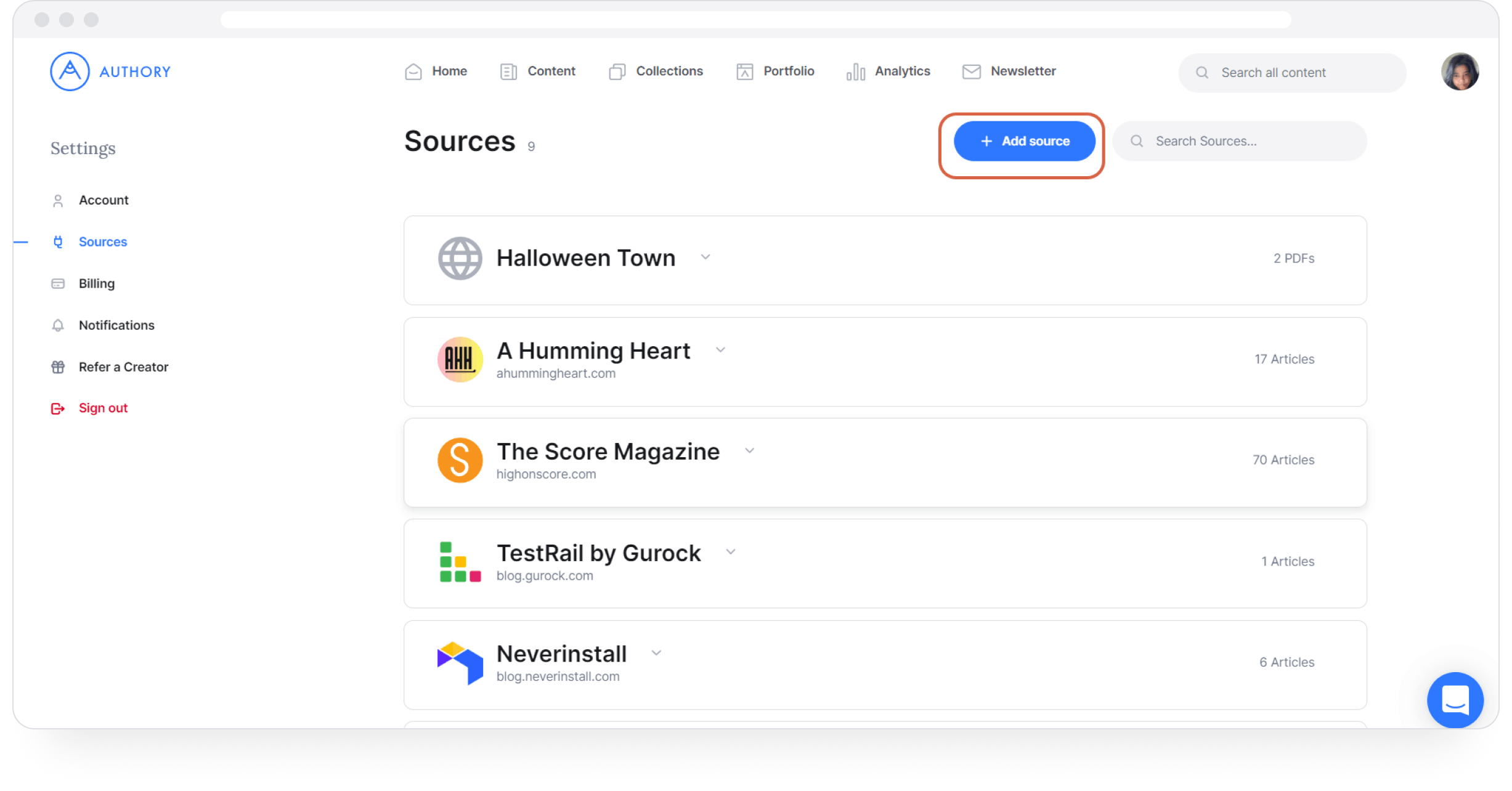
Adding YouTube as a source
Choose YouTube as the source for importing videos.
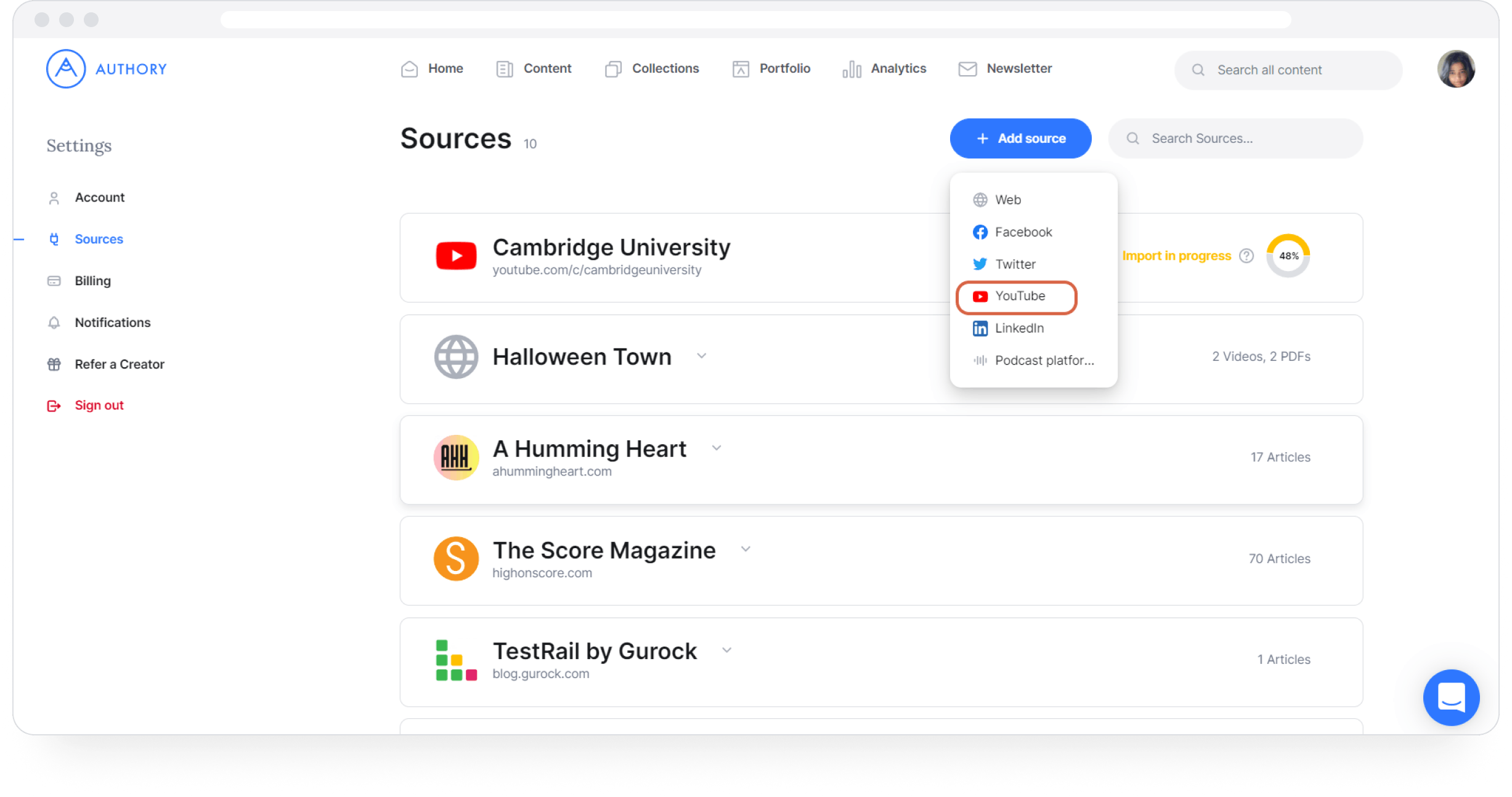
Choosing YouTube as the content source
Enter the name and URL of your YouTube channel.
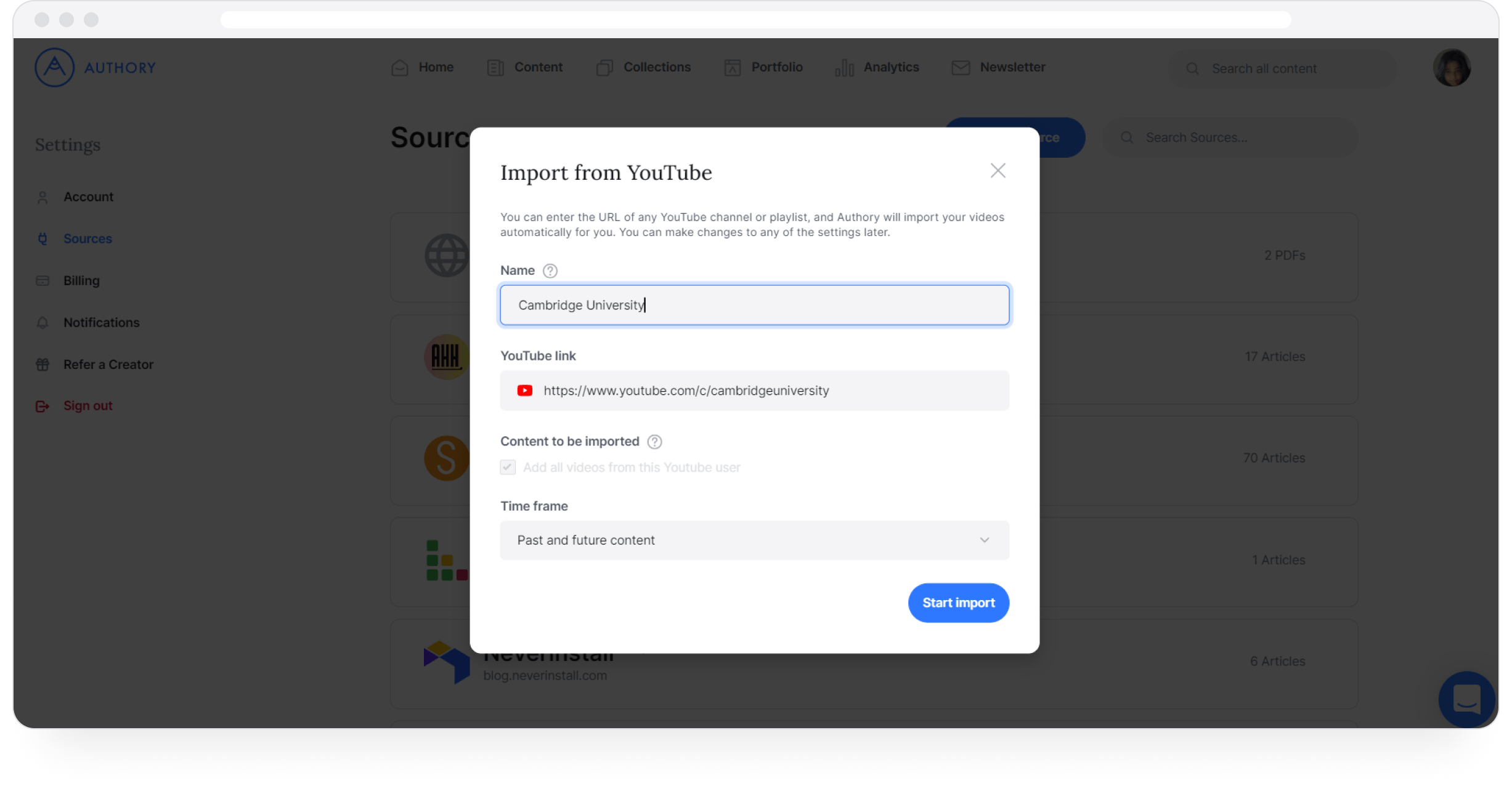
Entering the name and URL of the YouTube account
Click “Start Import.” The YouTube channel will be added as a source to your list of sources on Authory.
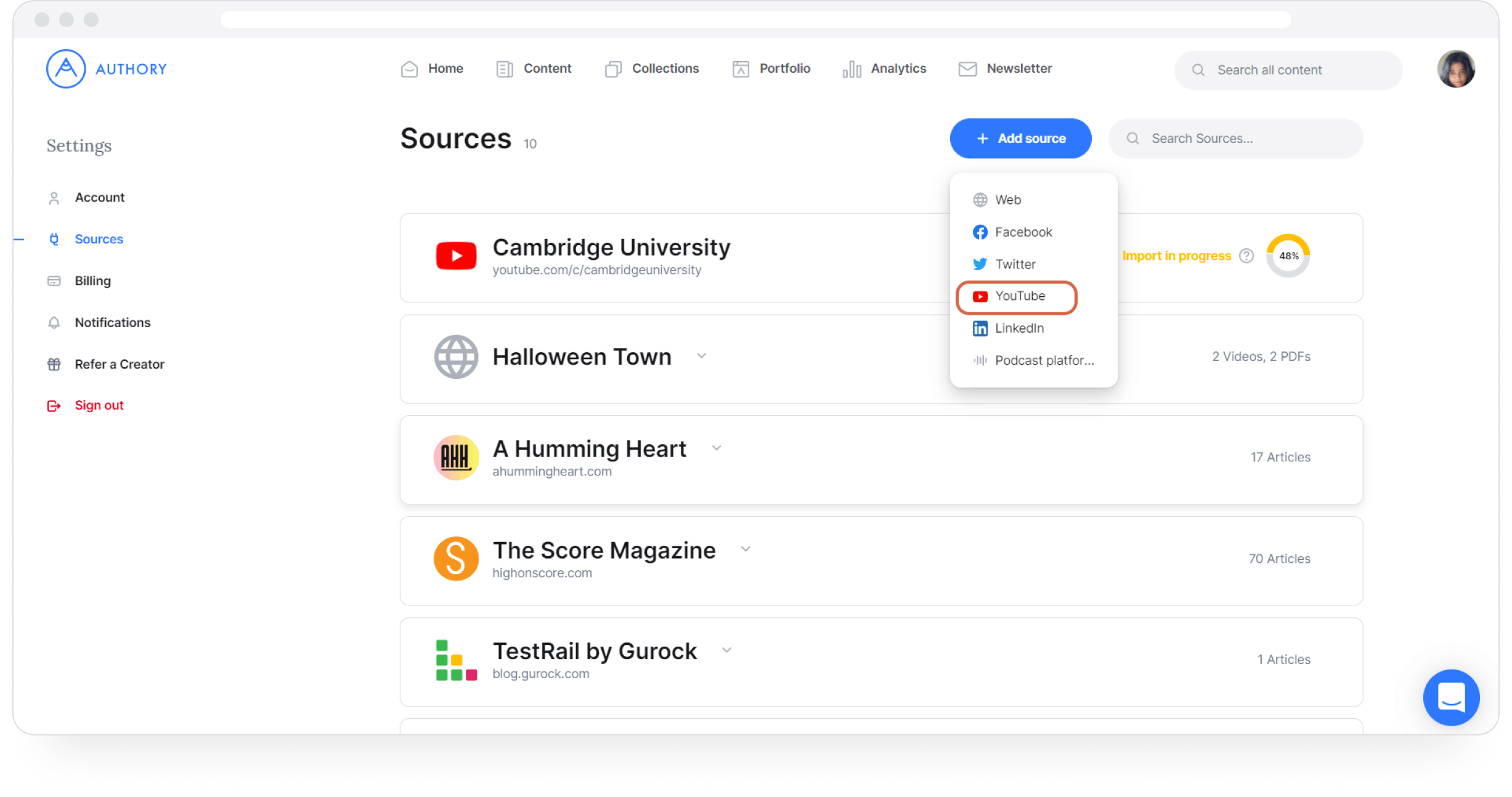
YouTube account added as a content source
🗒️ Note: It takes about 48 hours for Authory to import all your existing content from a new source. After that time, all new videos you publish will be imported instantly.
Step 3: View your YouTube backup on Authory
Go back to the "Content" tab. Click on the "Videos" checkbox on the left, and only your imported and backed-up videos will show up.
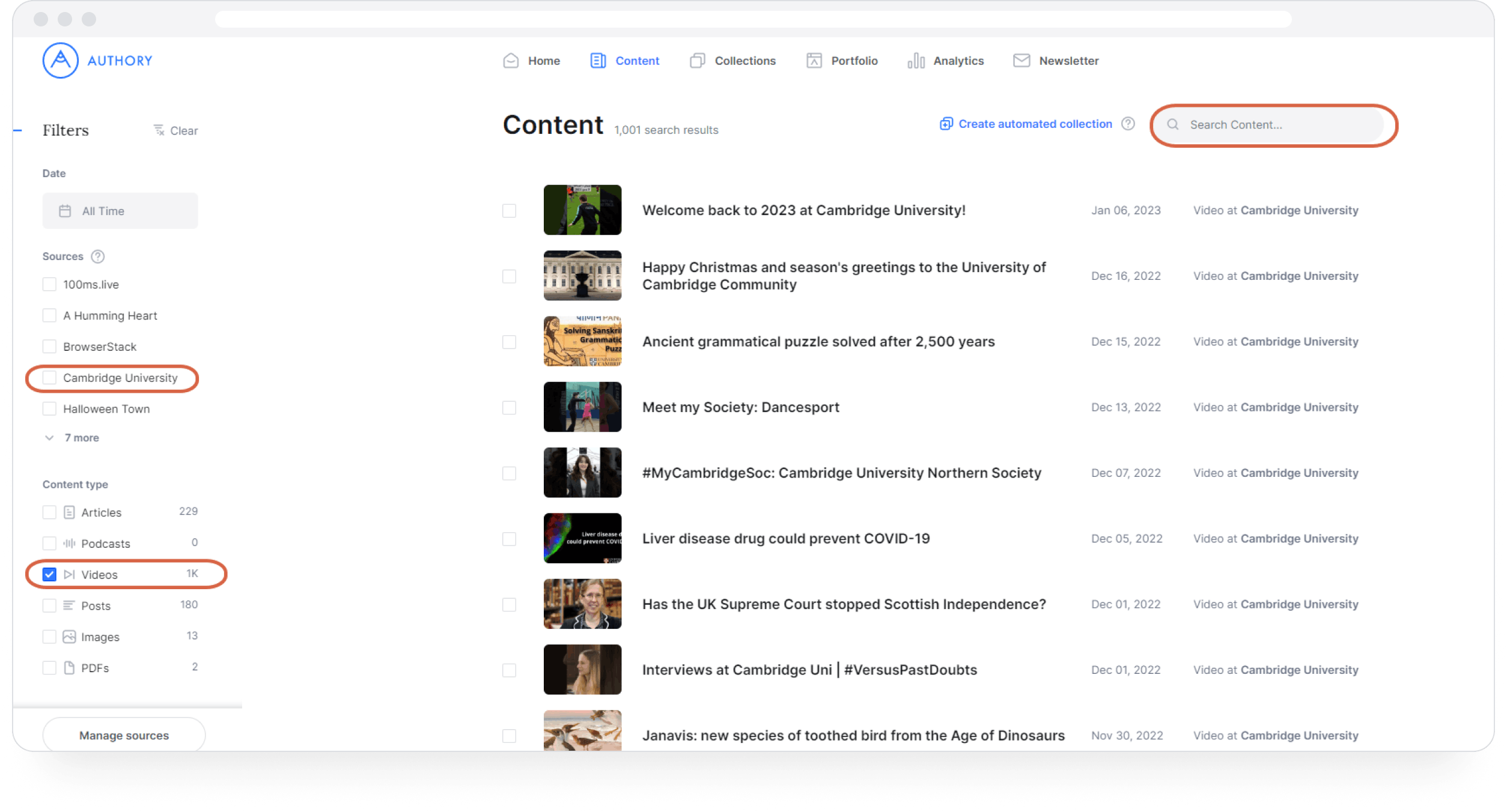
Backed up YouTube channel on Authory
You can also click on your YouTube channel's name under "Sources" to the left of the screen (highlighted above). If you're looking for a specific video in your channel, you can use the search bar (also highlighted above).
If you want, you can watch YouTube videos right within Authory. Just click on the specific video, and it'll show up for viewing without leaving your dashboard. If you do want to watch it on YouTube, then just click the "Open original" option at the top right.

Watching backed-up YouTube videos within Authory
How to add YouTube videos manually
Go back to the “Content” tab, click “Add Content,” and click on “Paste URL of content.”
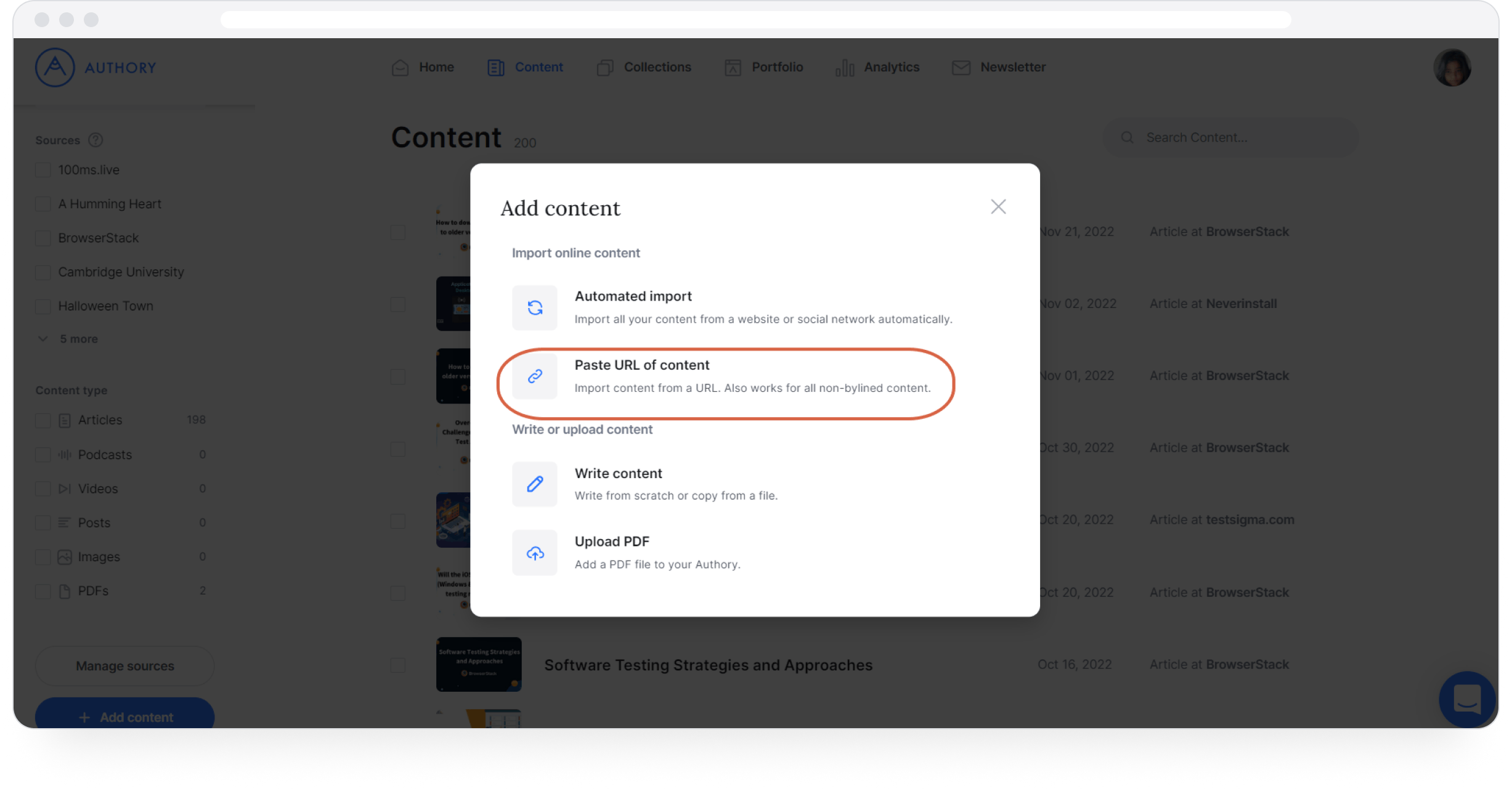
Enter the URL of the YouTube video to import and backup
Enter the URL of the video you wish to add. Click “Add.”
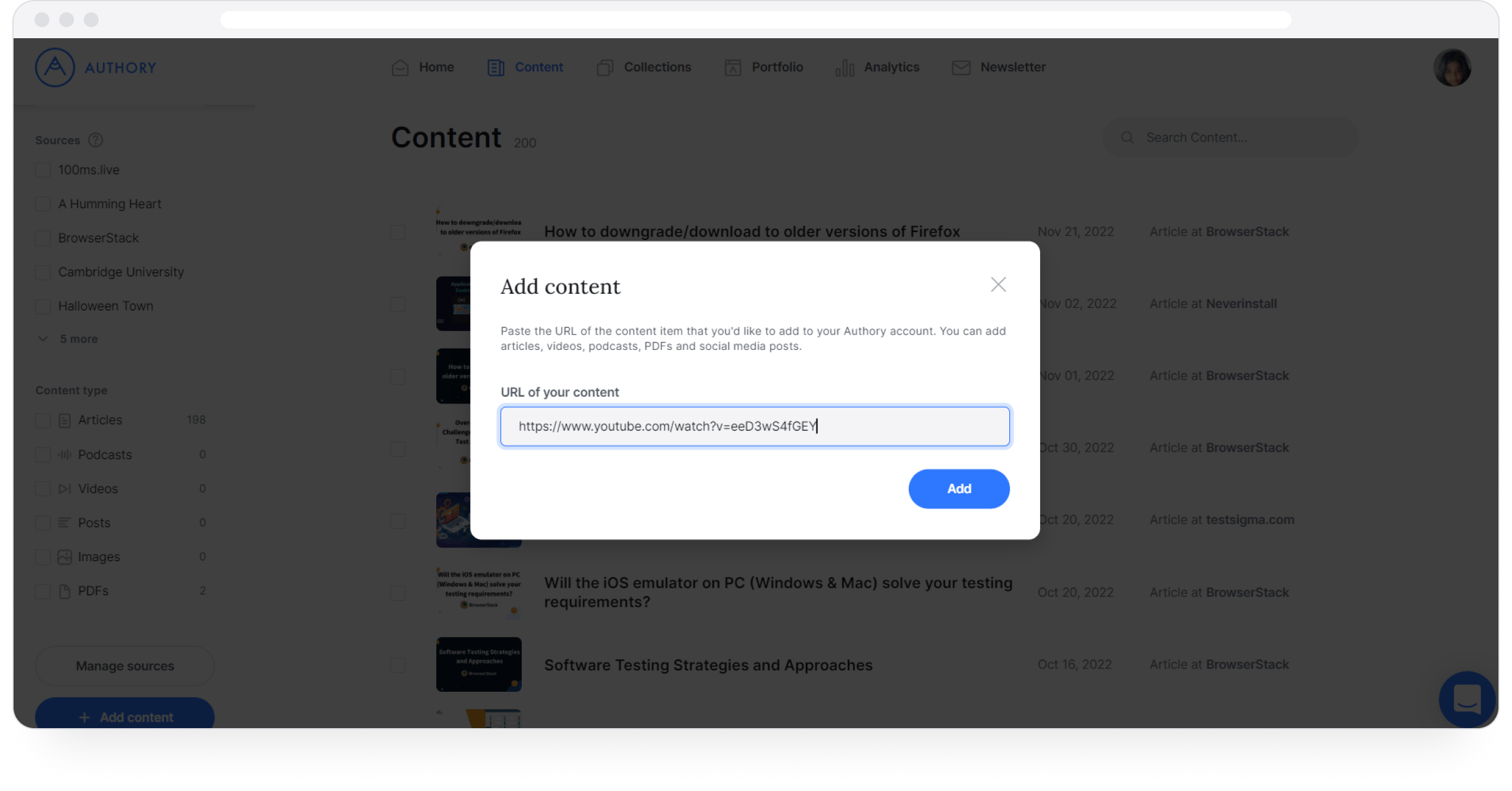
Adding URL of YouTube video
Select the source of the video. If it's from a new source, click “Content is from new source” and add a new source.
In this case, I'll select an existing source on my dashboard — Halloween Town.
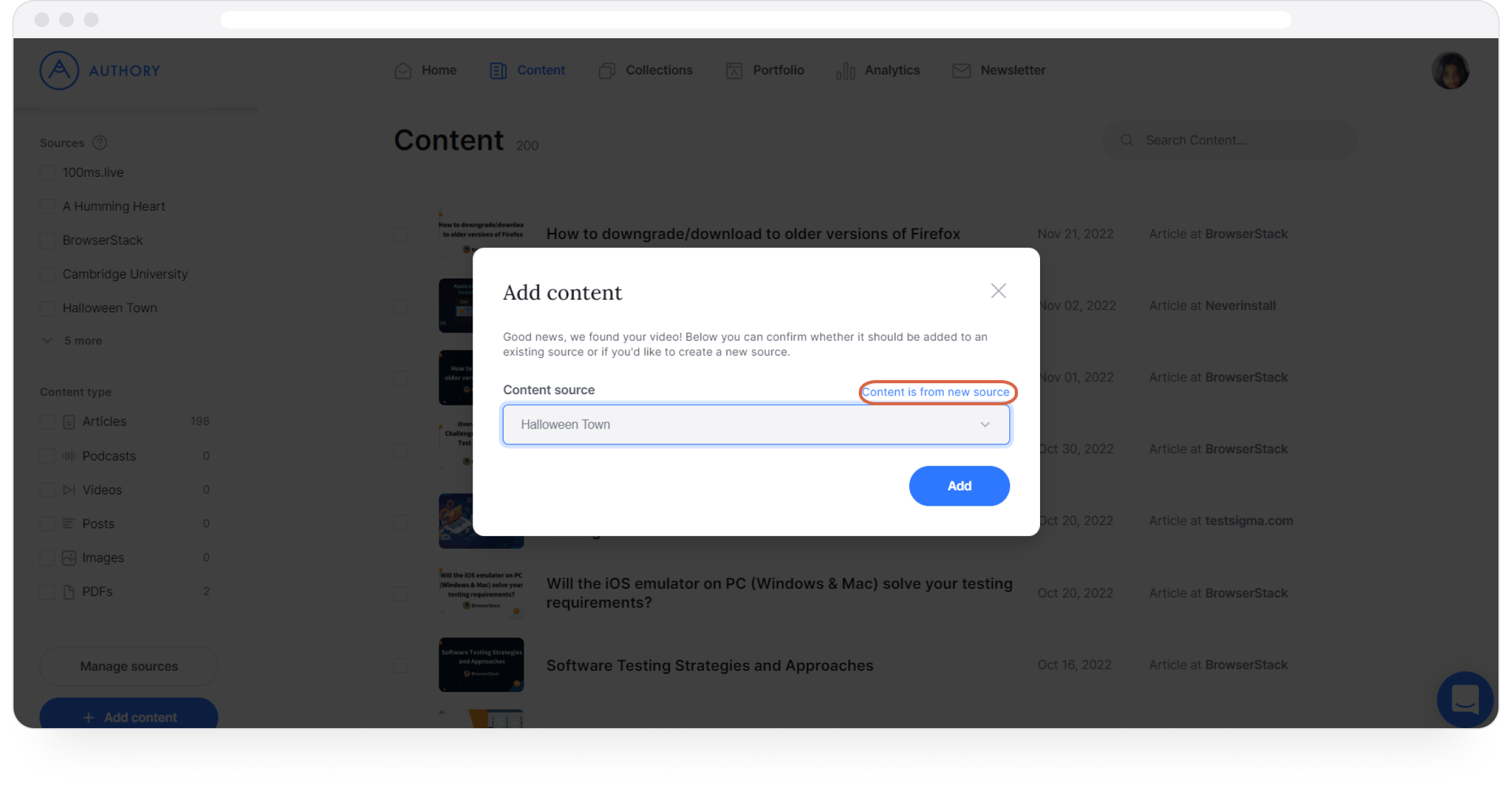
Adding a source for a YouTube video
Click “Add.” The video will be saved as part of your repository on Authory. You can keep adding more videos by following the same steps. Just click “Add another item.”
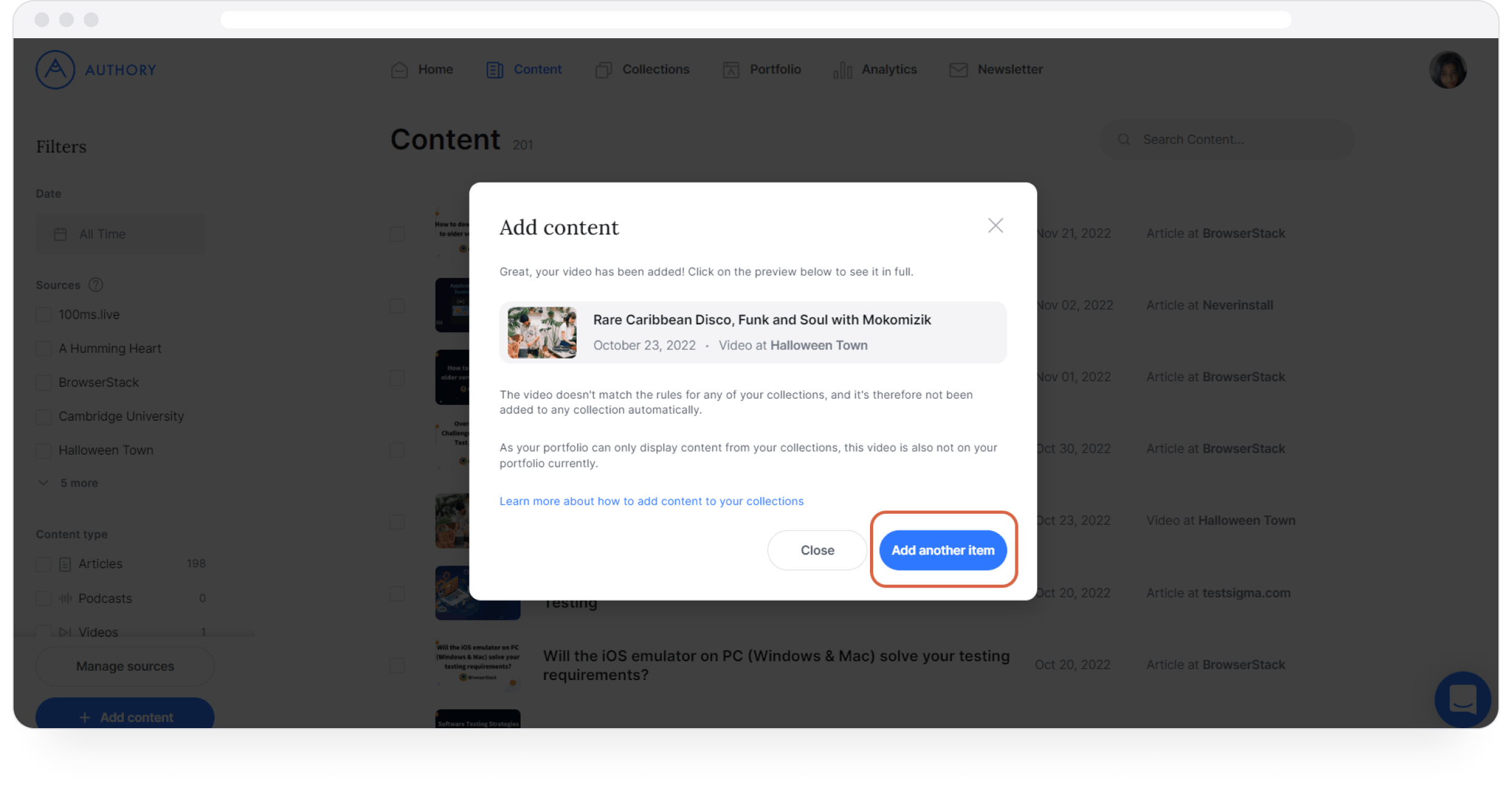
Adding more YouTube videos manually
As you can see, with an Authory account, there's no need to download videos or preserve a download link on the off-chance you need to back up your videos quickly.
After you’ve entered the details of your YouTube channel (name and URL), Authory will continue to import and back up every new video you publish. No manual invention is required from here to eternity.
Why not use Google Takeout to back up your YouTube videos?
I asked the same question when I was asked to write this article. Honestly, Google Takeout is a great tool for backing up your YouTube data (videos, YouTube music, etc.) at any time. For example, if you take a snapshot of your YouTube account on 24th Jan 2023, every video you create and upload after that won't be backed up unless you take another snapshot.
This is where Authory has its main advantage: it gives you an auto-updating backup process. Once I entered the details of a YouTube account for automatic importation, every new video created and published after that will be automatically imported and backed up. You don't have to keep physically adding your videos to Authory; the tool will take care of everything once you enter the initial details (channel name and URL).
You and your subscribers will never lose a YouTube video (of your own creation) again.
But if you're still unsure about Authory's efficacy, just try out its 30-day free trial. You'll know exactly what you'll be getting for $8 a month.
