How to Backup YouTube Channel(s) in 2023
This article was originally published on Authory's blog._
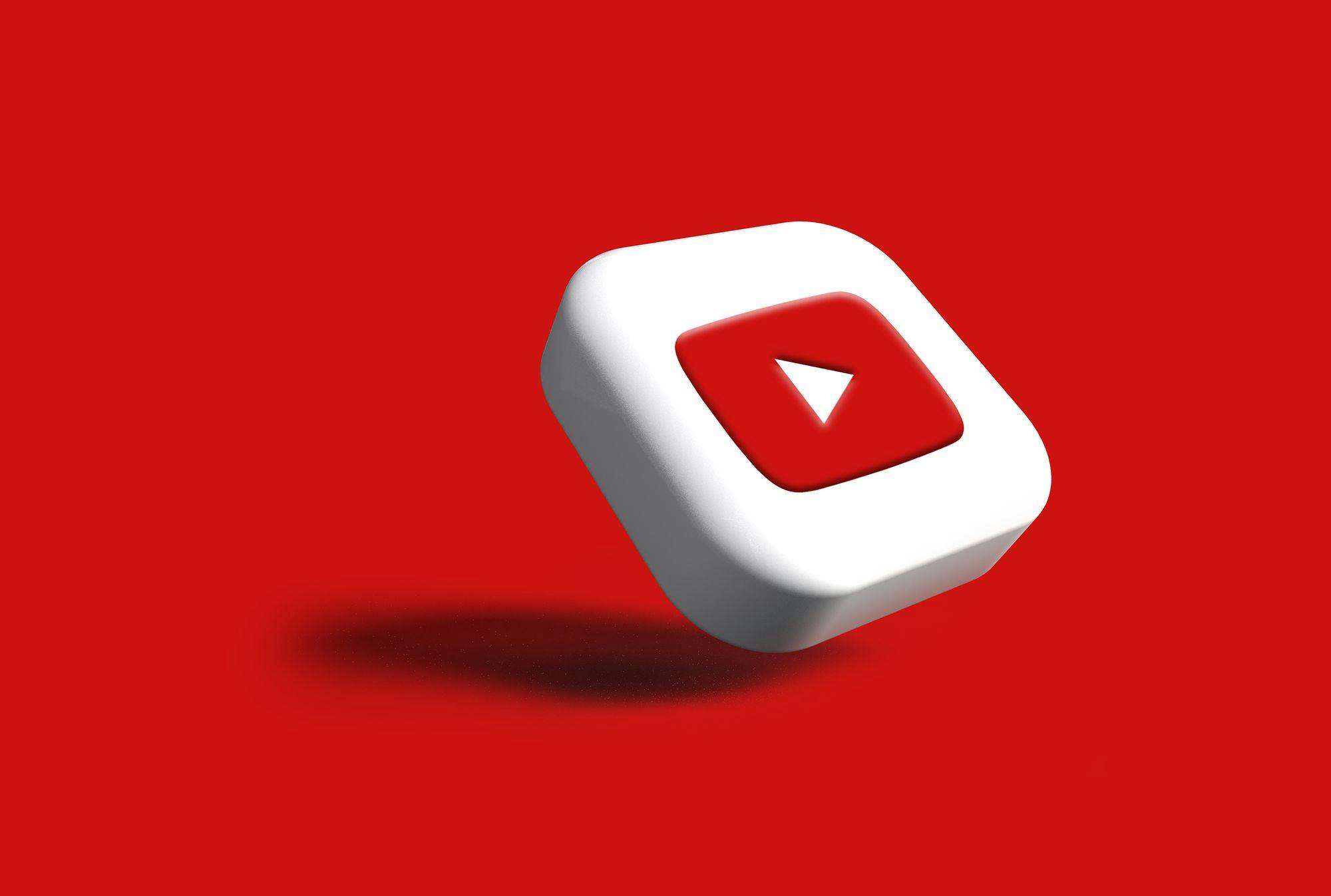
You're here because you realize the importance of backing up your YouTube channels and videos from the whims of a multi-billion dollar enterprise.
So, without further ado, let's get down to brass tacks.
This article will cover how to backup YouTube channel(s) via a third-party tool called Authory, which gives you an auto-updating backup of your YouTube channel, and via Google Takeout.
📖 What you'll get from this article:
• How to create backup YouTube channel(s) with Authory that's auto-updating
• How to backup your YouTube channel via Google Takeout
• Why it's important to backup your YouTube account
• The pros and cons of Authory versus Google Takeout
How to back up your YouTube channel with Authory
For easy parsing, here's an overview of the steps involved, followed up by a detailed breakdown with screenshots:
Step 2: Navigate to Sources, click + Add source, and select YouTube from the dropdown menu
Step 3: Enter the name of the YouTube channel that you want to back up
Step 4: Go to the Content tab to see your YouTube videos from this YouTube channel
Step 5: You can now repeat this process for multiple YouTube channels that you own
Now, let's go over the steps above in more detail:
Step 1: Signing up for Authory
Authory is a content backup service and portfolio builder, amongst other things. You can sign up for a 30-day free trial to Authory here.
Step 2: Adding your YouTube channel as a source
To add a YouTube channel as a source, go to Sources (authory.com/app/settings/sources) and click + Add source and finally, choose YouTube from the dropdown menu, as shown in the screenshot below.
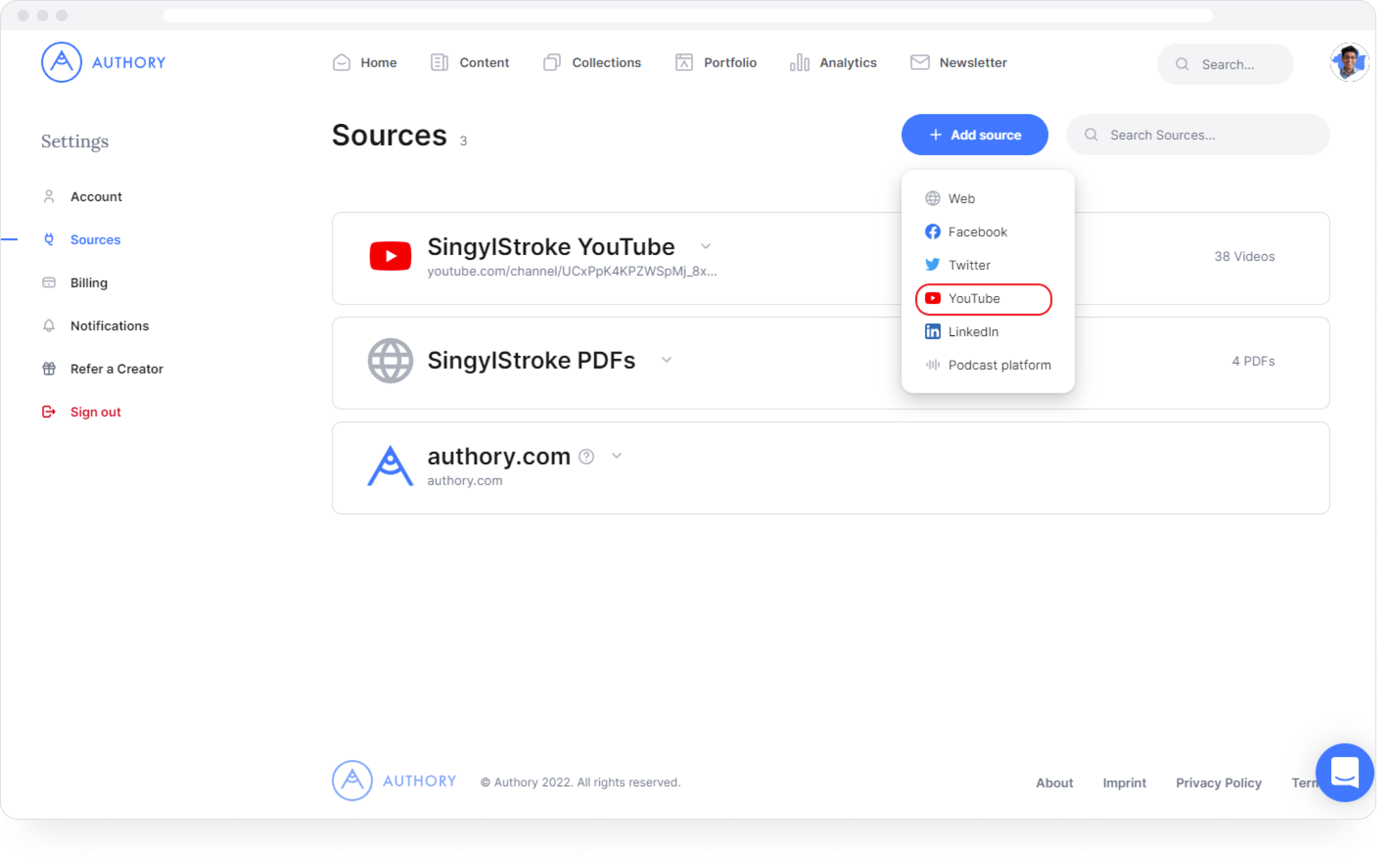
Backup YouTube channel via Authory — Step 2
Step 3: Input the name of the YouTube channel you're looking to back up
Next, you'll need to add the YouTube channel URL as shown below. For the purposes of the example, I am using Rohin's YouTube channel. I've opted to name the source as Rohin's YouTube.
Don't forget to choose Past and future content. This will ensure that your backup is self-updating and that all future videos published to this YouTube channel will also be backed up.
Finally, click on Start import to begin the backup process.
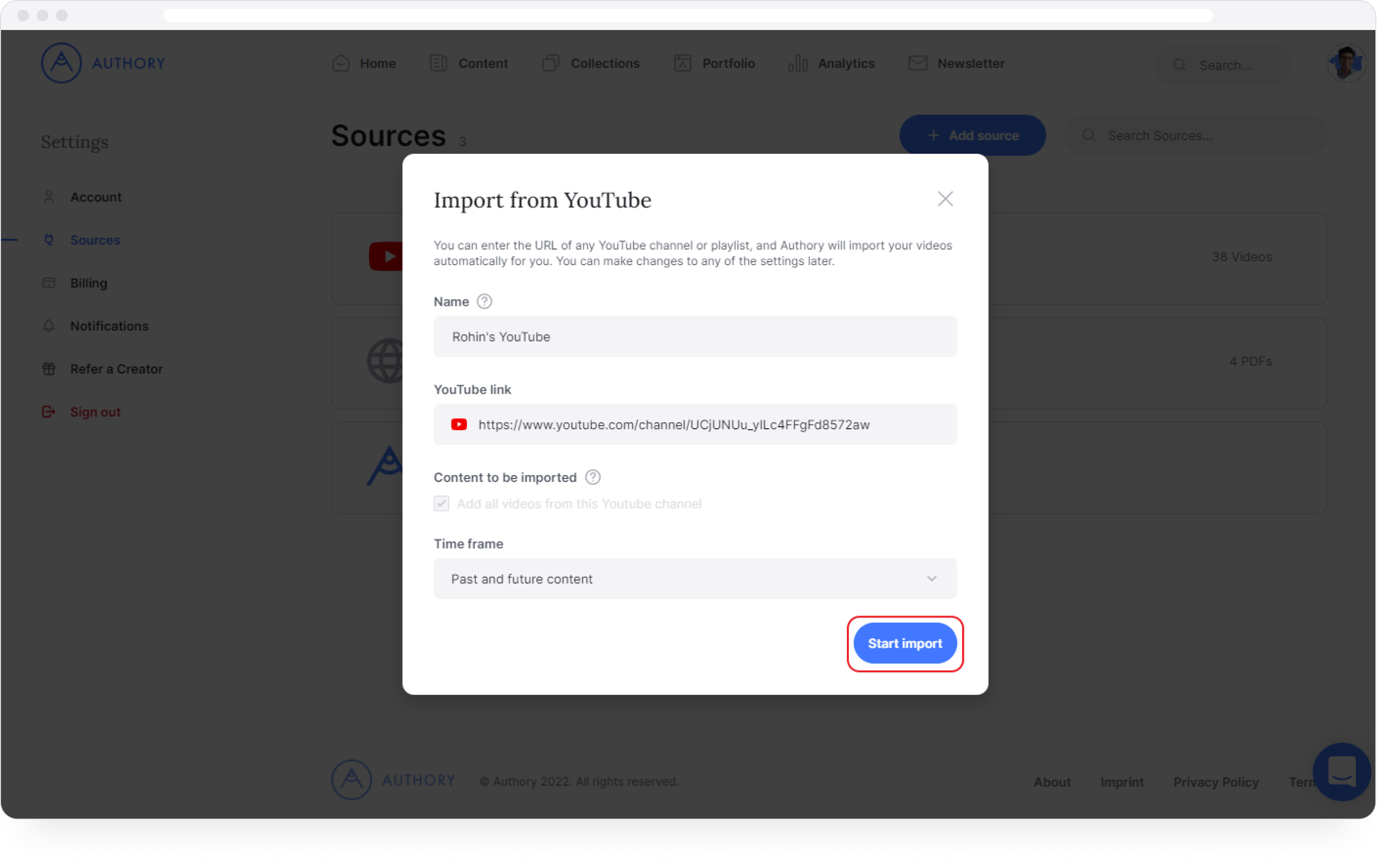
Backup YouTube channel via Authory — Step 3
It can take Authory some time (a maximum of 48 hours) to create the backup from scratch, but you'll receive an email upon completion.
Step 4: View your backed-up YouTube channel videos
Navigate to the Content (authory.com/app/content) tab to see your downloaded videos. Use the filters on the left-hand side menu, or make use of the search bar at the top-right of the screen, to look for a particular video, as demonstrated below.
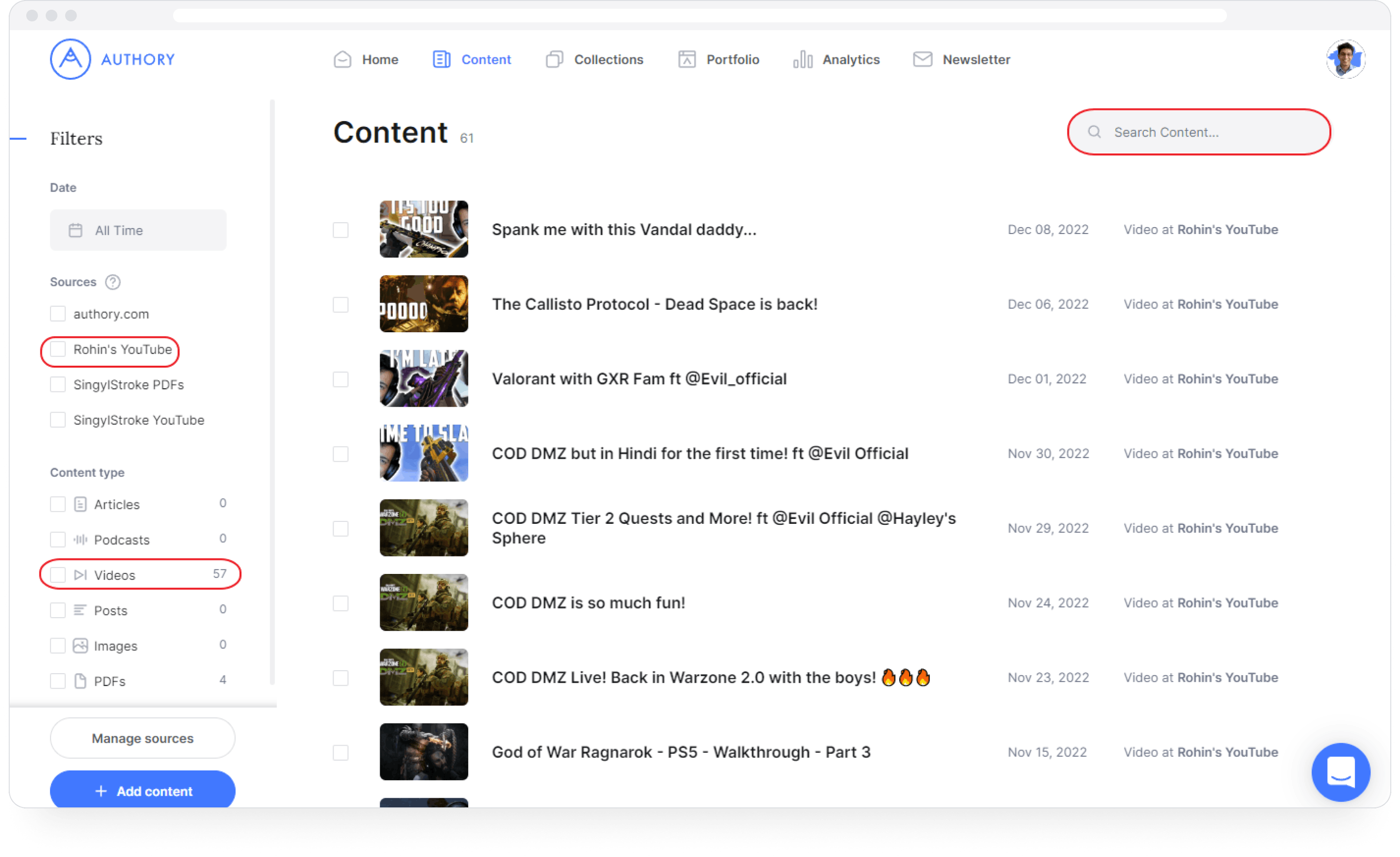
Backup YouTube channel via Authory — Step 4a
To watch a video, click on any of the videos that appear. You can play the original video from inside your Authory account. The option to view the original YouTube video's URL at the top right-hand corner will open YouTube in a new tab in your browser.
🗒️ Note: Even if the original YouTube channel with all of its videos has been taken down, you'll still be able to access them via Authory. Your YouTube channel videos are backed up forever!
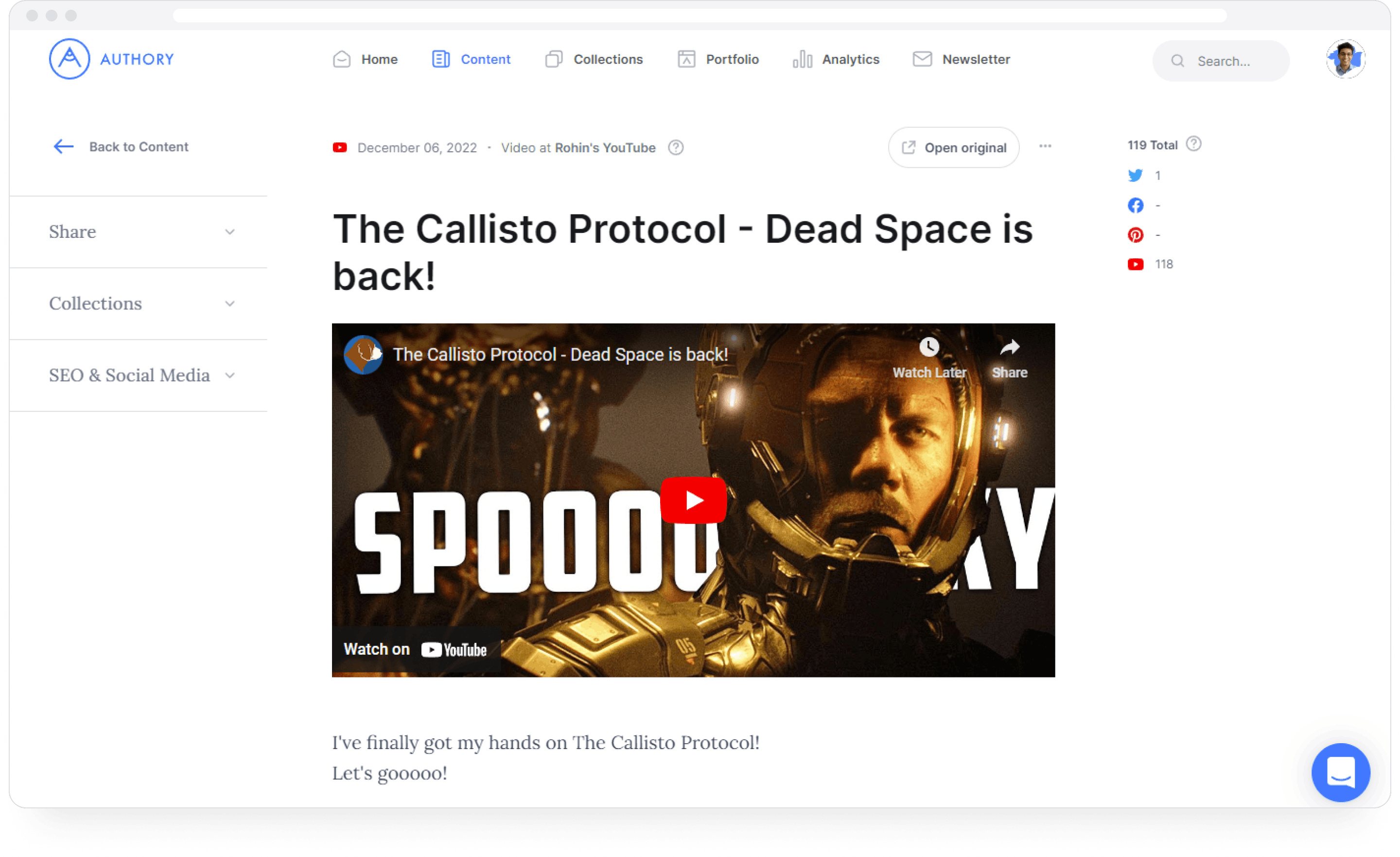
Backup YouTube channel via Authory — Step 4b
Step 5: Rinse and repeat as you see fit
You can back up multiple YouTube channels via Authory. Just follow the steps above again to do so.
Bonus: Back up individual YouTube videos with Authory
Say you want to backup videos not connected to your YouTube channel — well, that's also possible with Authory.
🗒️ Note: Authory advises only downloading YouTube videos, playlists, and channels on which you have a legitimate claim.
Go to the Content (authory.com/app/content) tab, and again, click on + Add content.
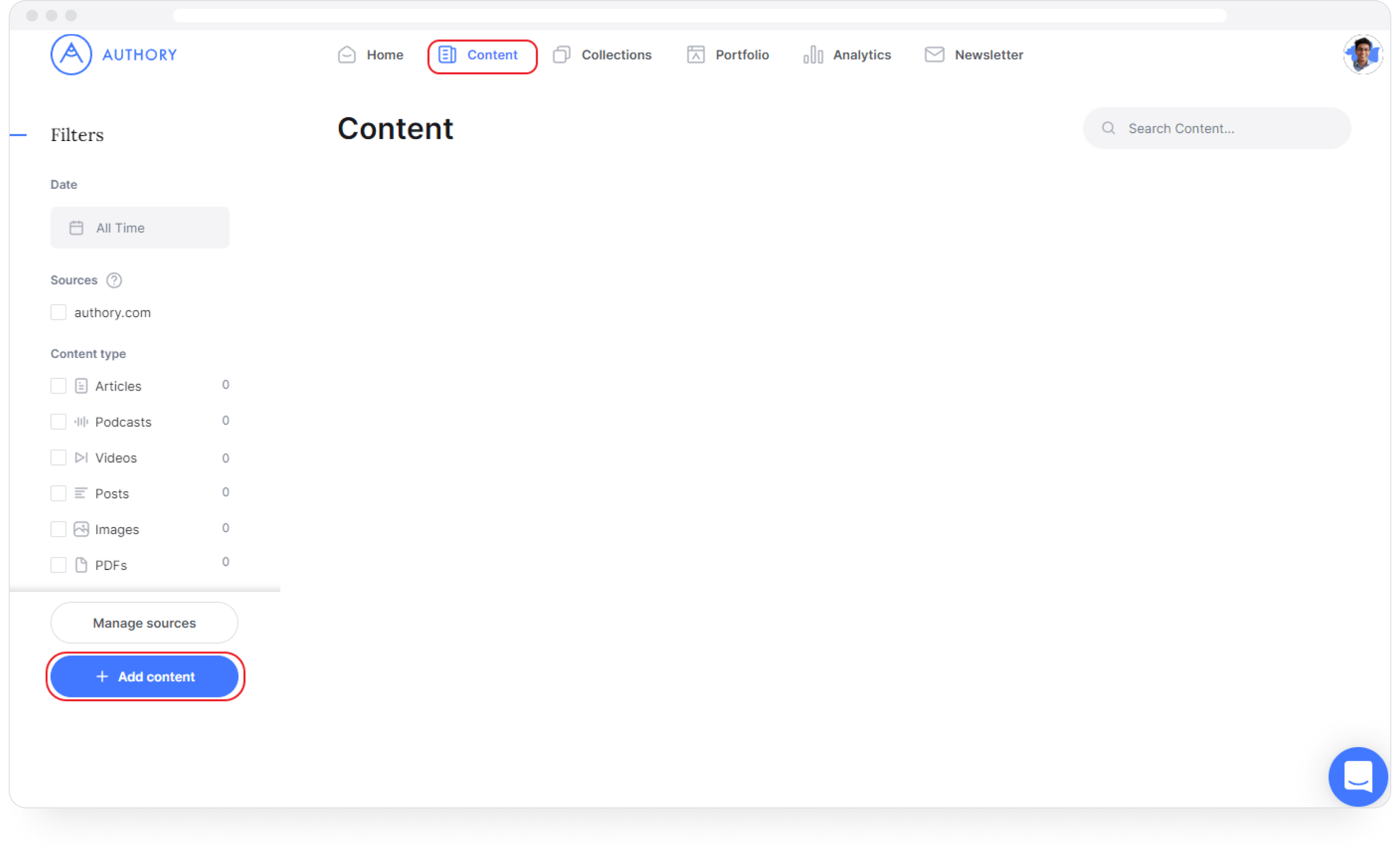
Backup YouTube channel videos — Step 1
Next, to paste the YouTube URL into Authory, click on Paste URL of content.
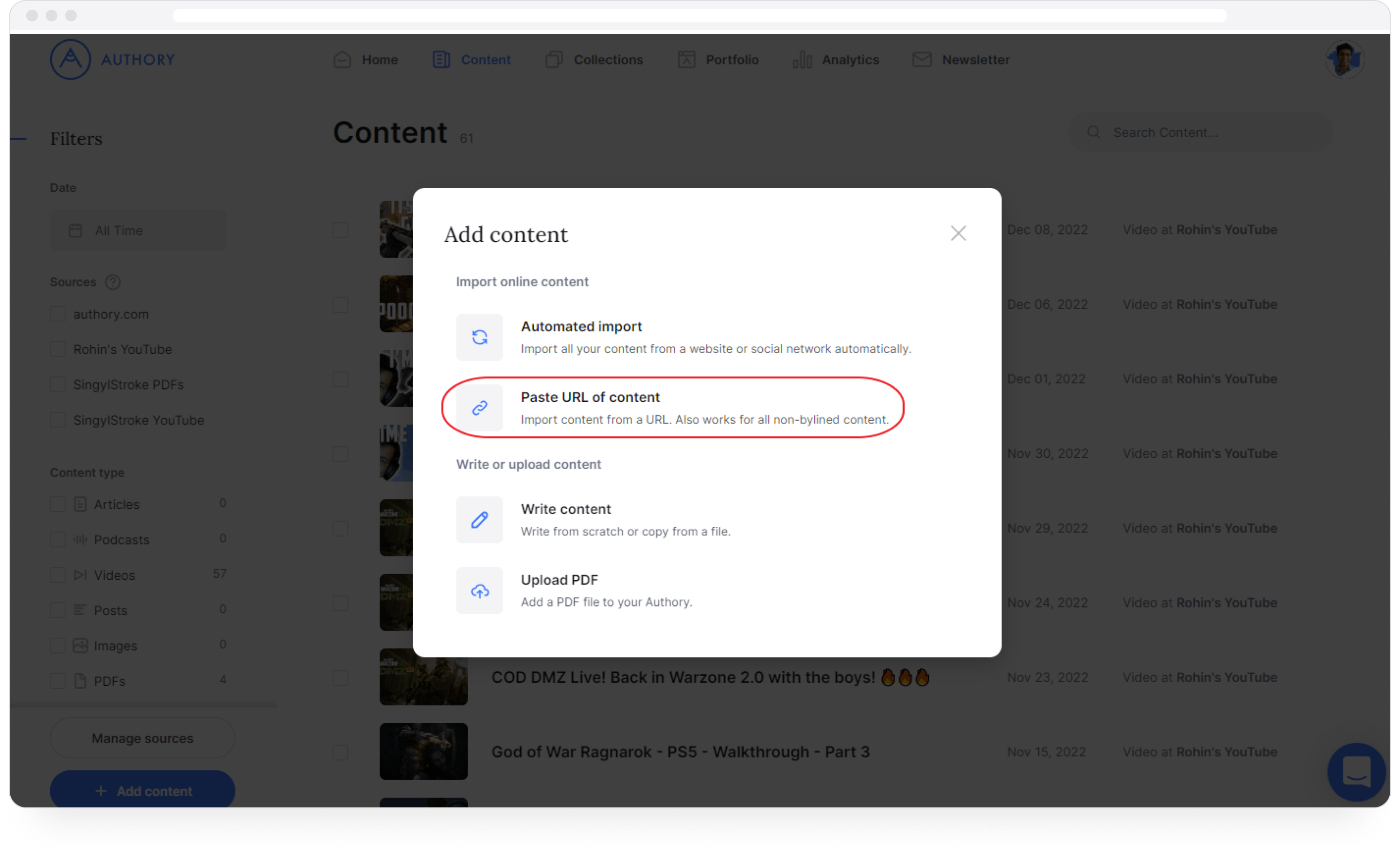
Backup YouTube channel videos — Step 2
Now paste the YouTube video URL and click on Add.

Backup YouTube channel videos — Step 3
Now, you'll need to define the source of content. To do that, hit Content is from new source.
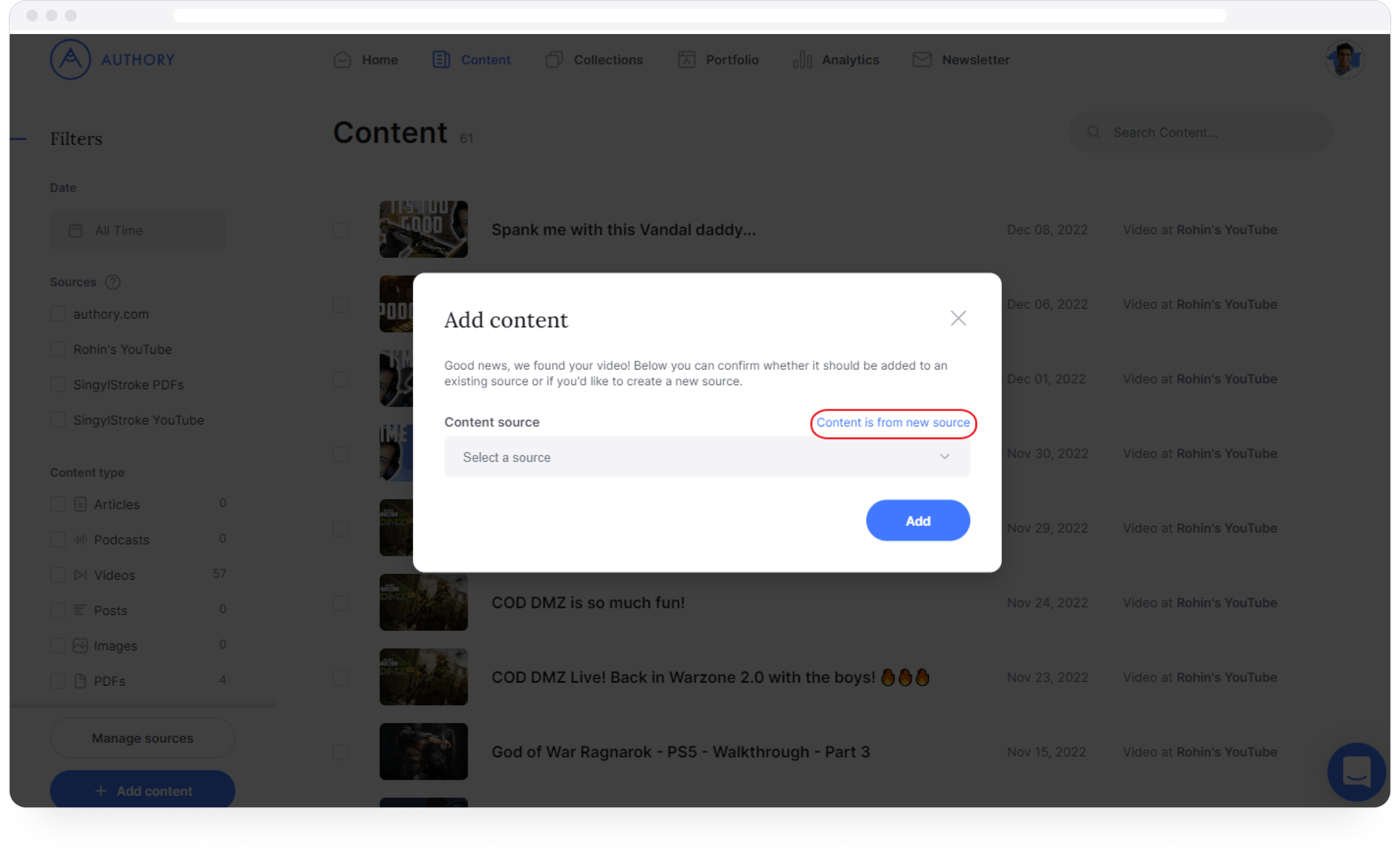
Backup YouTube channel videos — Step 4
Now name your source (I've gone with "Downloaded YouTube Videos") and then click Add once you're done.

Backup YouTube channel videos — Step 5
And, that's it! The YouTube video is immediately backup to your Authory account. You can now tap Add another item if you want to add more videos.
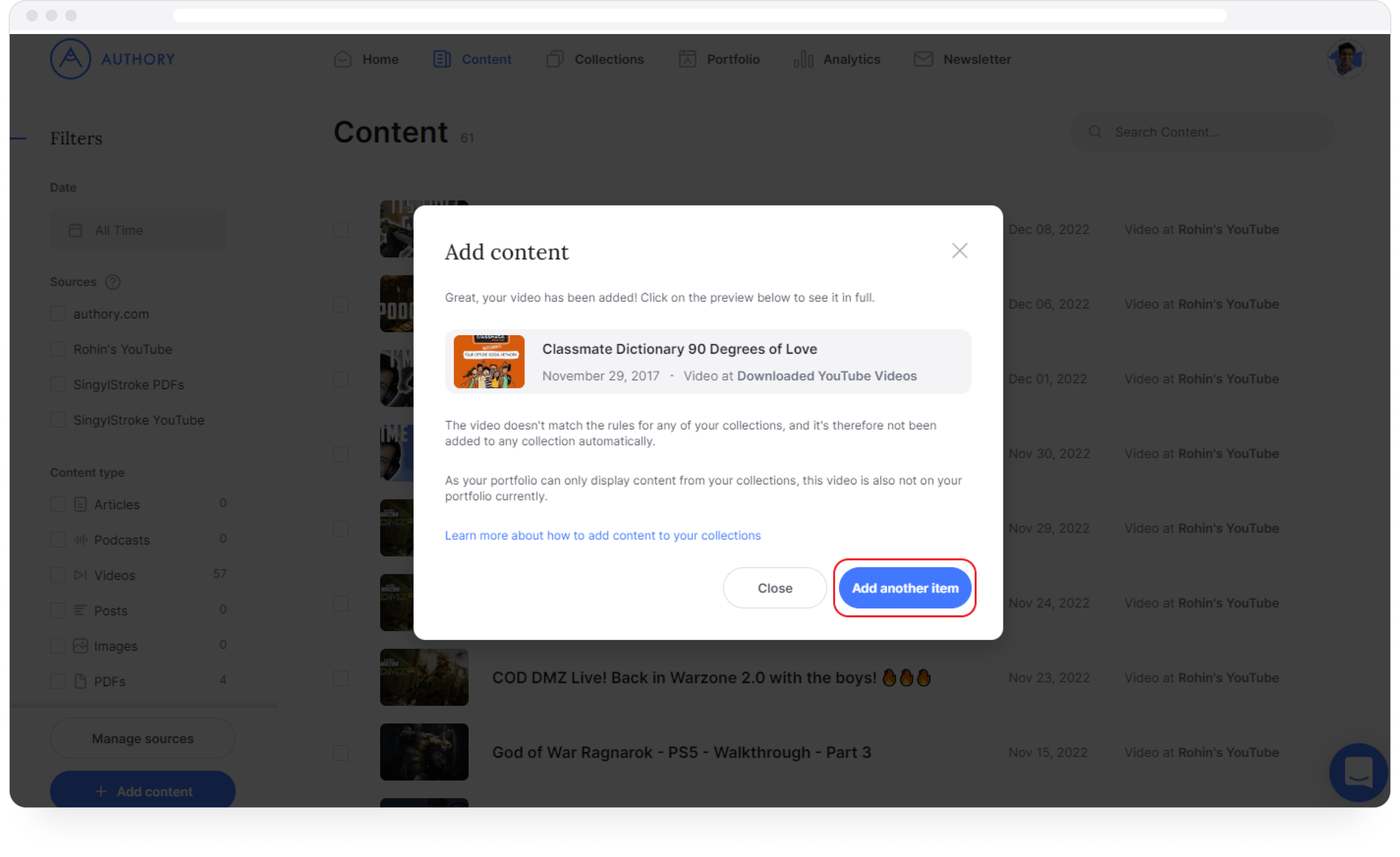
Backup YouTube channel videos — Step 6
How to back up your YouTube channel with Google Takeout
Again, here's a snapshot of what to expect before we dive into the details:
Step 1: Go to Google Takeout (takeout.google.com) and hit Deselect all
Step 2: Scroll to the bottom & select YouTube and YouTube Music & hit Next step
Step 3: Choose file type, frequency and destination and hit Create export
Step 4: Once you get the email, click on the download button named Download your files
Step 5: Enter your password, and then click on the Download link
Now, let's go over the steps with screenshots:
Step 1: Go to Google Takeout
The first step is to go to takeout.google.com and hit the Deselect all button, as shown below.
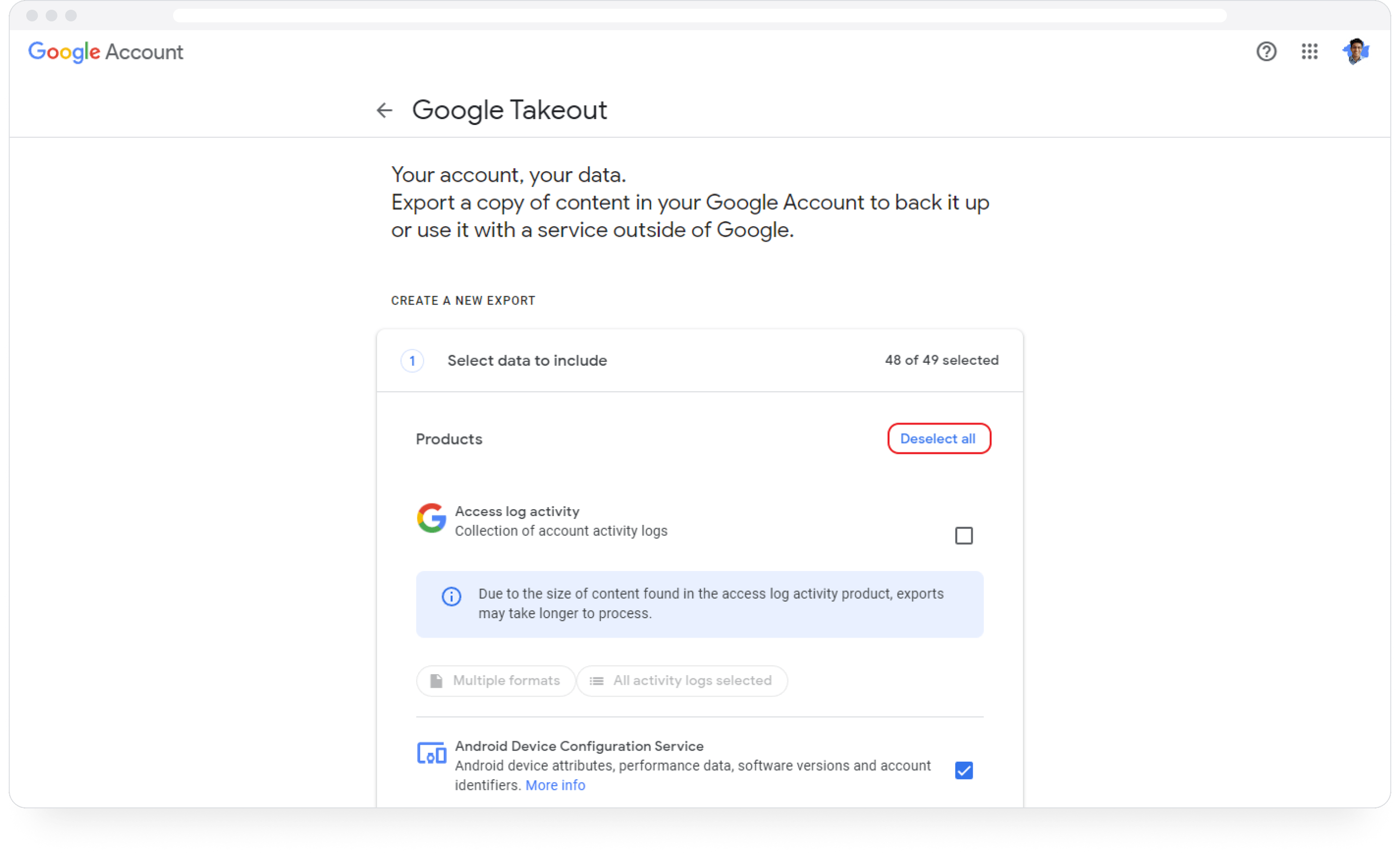
Step 1 of backing up your YouTube account
Step 2: Select YouTube and YouTube Music
Scroll down to the bottom of the page and select YouTube and YouTube Music, as shown below. Then hit the Next step button.
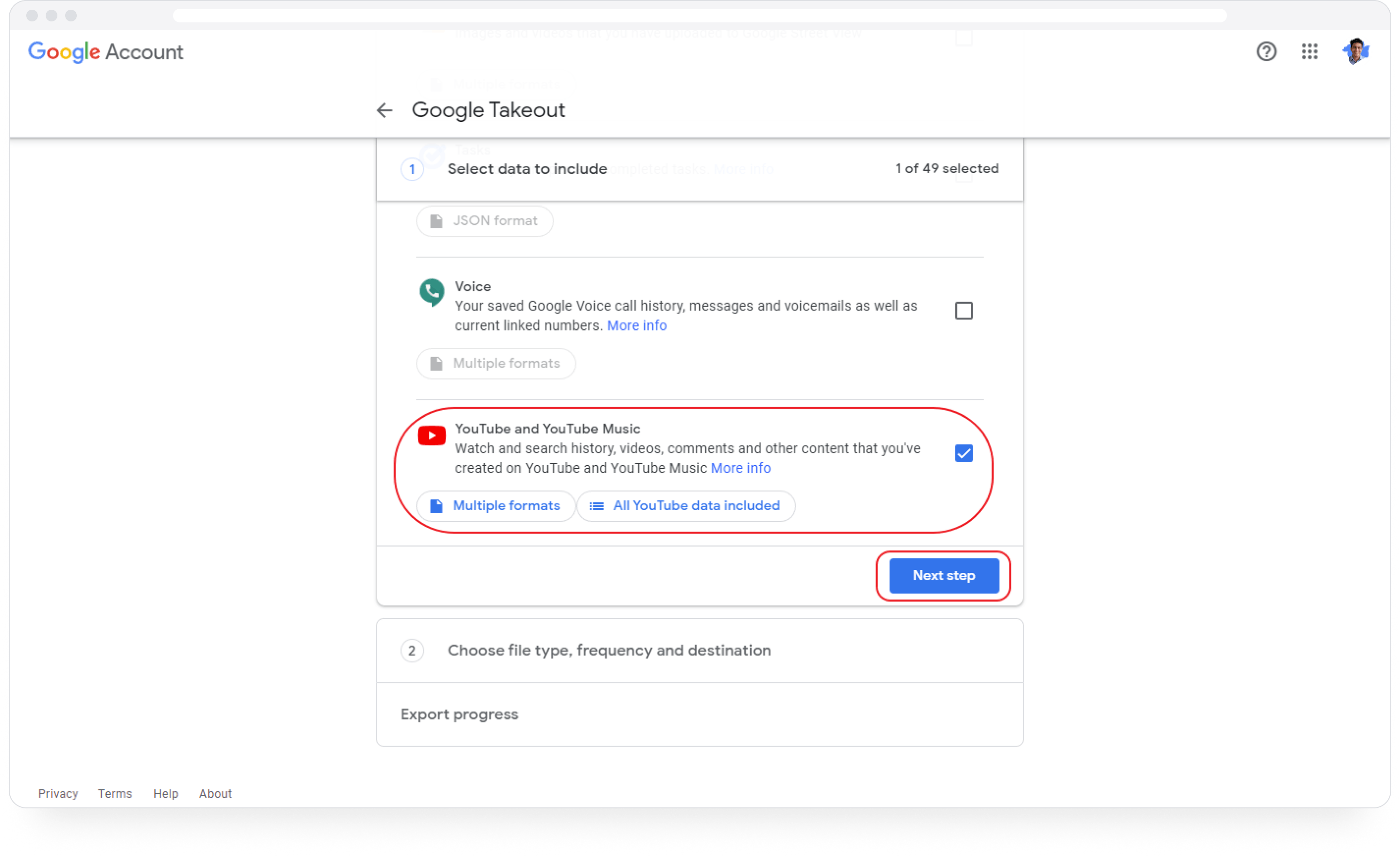
Step 2 of backing up your YouTube account
Step 3: Choose file type, frequency and destination
On the next page, you can choose the method that you'd like to receive the backup. The options available are:
Send download link via email
Google Drive
Dropbox
OneDrive
Box
I've opted for the first option.
You can also choose the frequency — I've gone for export once.
And finally, you have the option of a .zip file or a .tgz file. I've selected .zip.
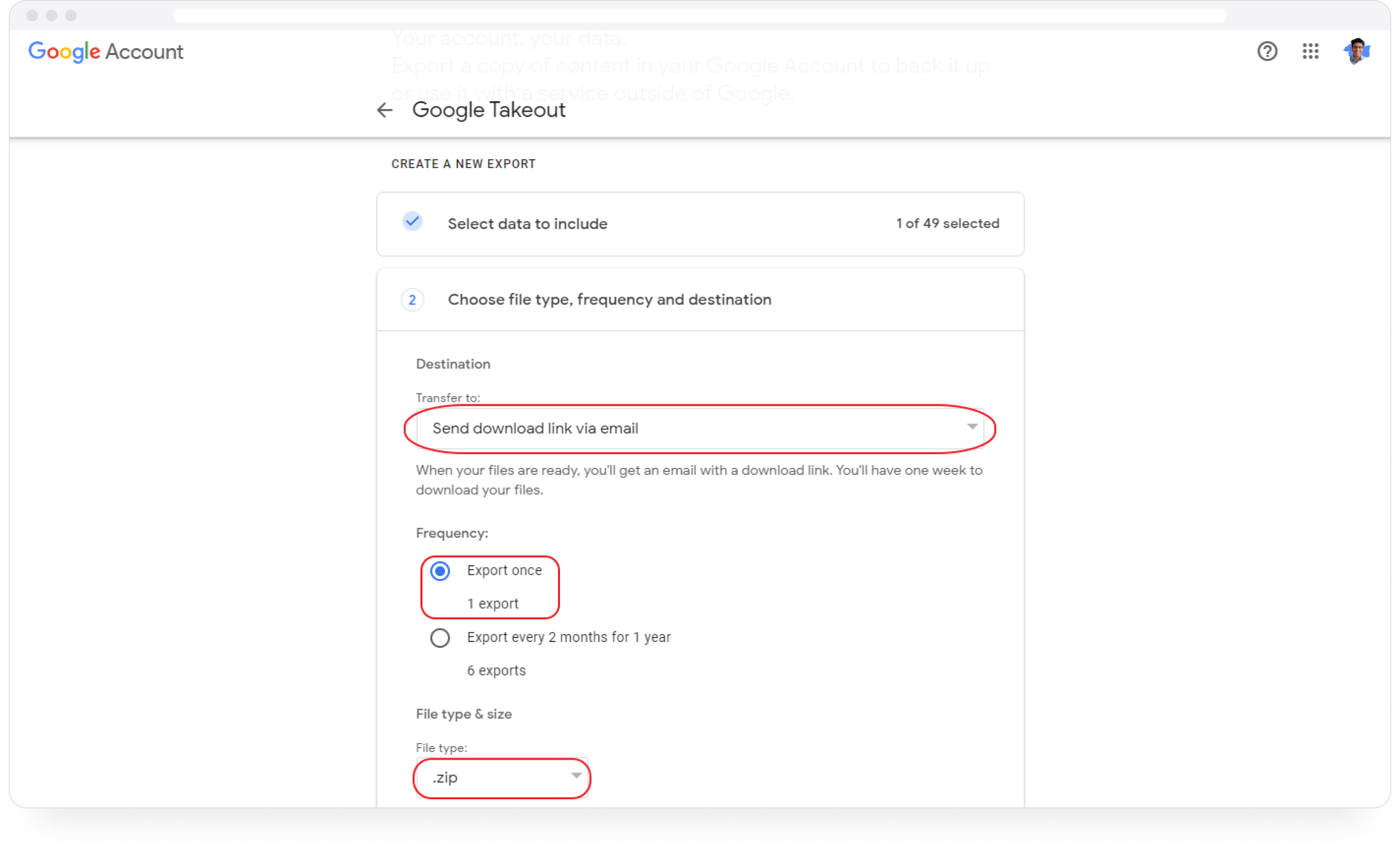
Step 3a of backing up your YouTube account
If your YouTube backup is massive, you can opt to break the download into chunks. The file size of those chunks can be selected here. I've opted for the default 2 GB option.
Finally, hit Confirm export.
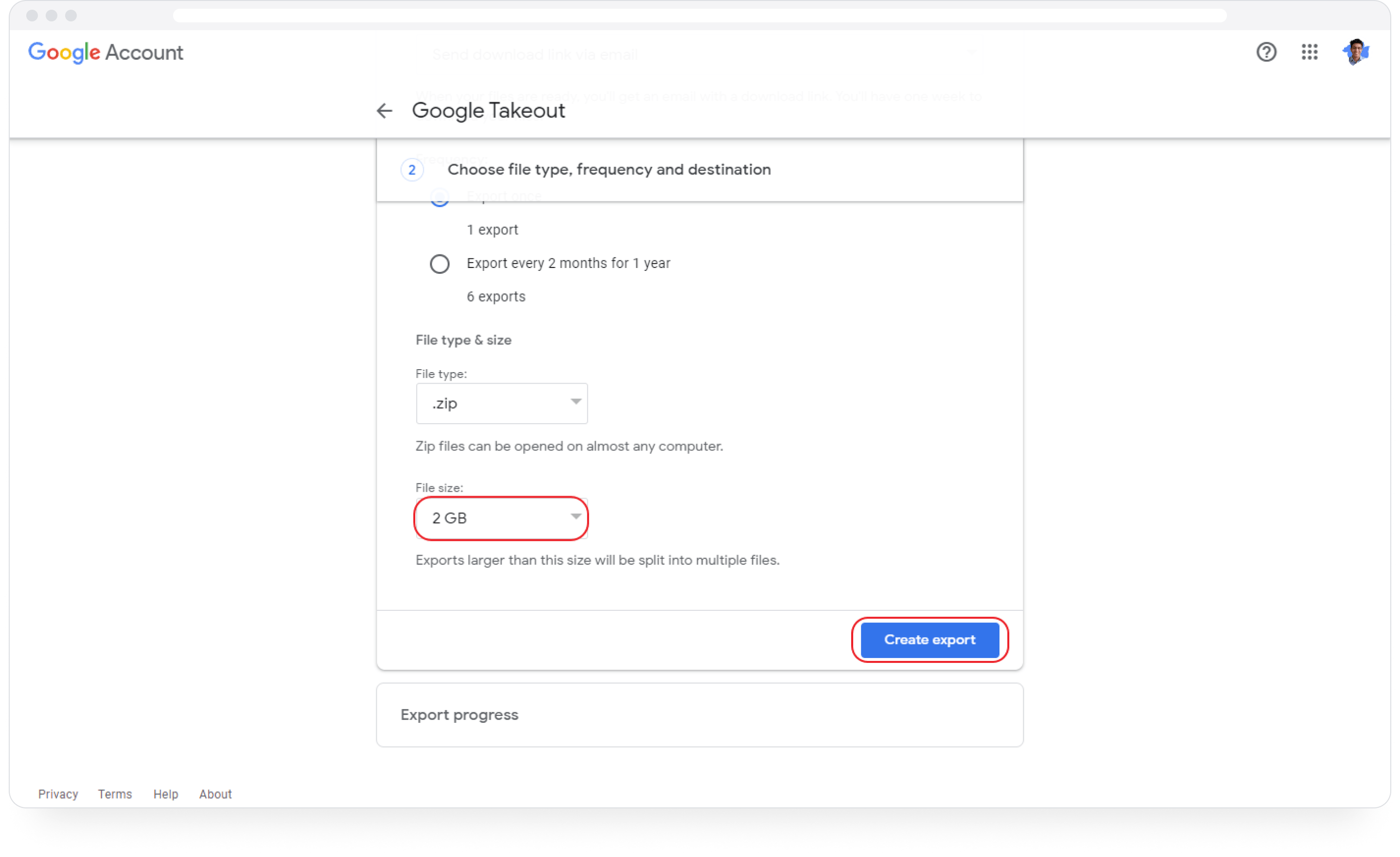
Step 3b of backing up your YouTube account
Step 4: Wait for the email to download your YouTube data
Google Takeout can take a few days to finish setting up your backup. You'll be notified via email once the backup is ready.
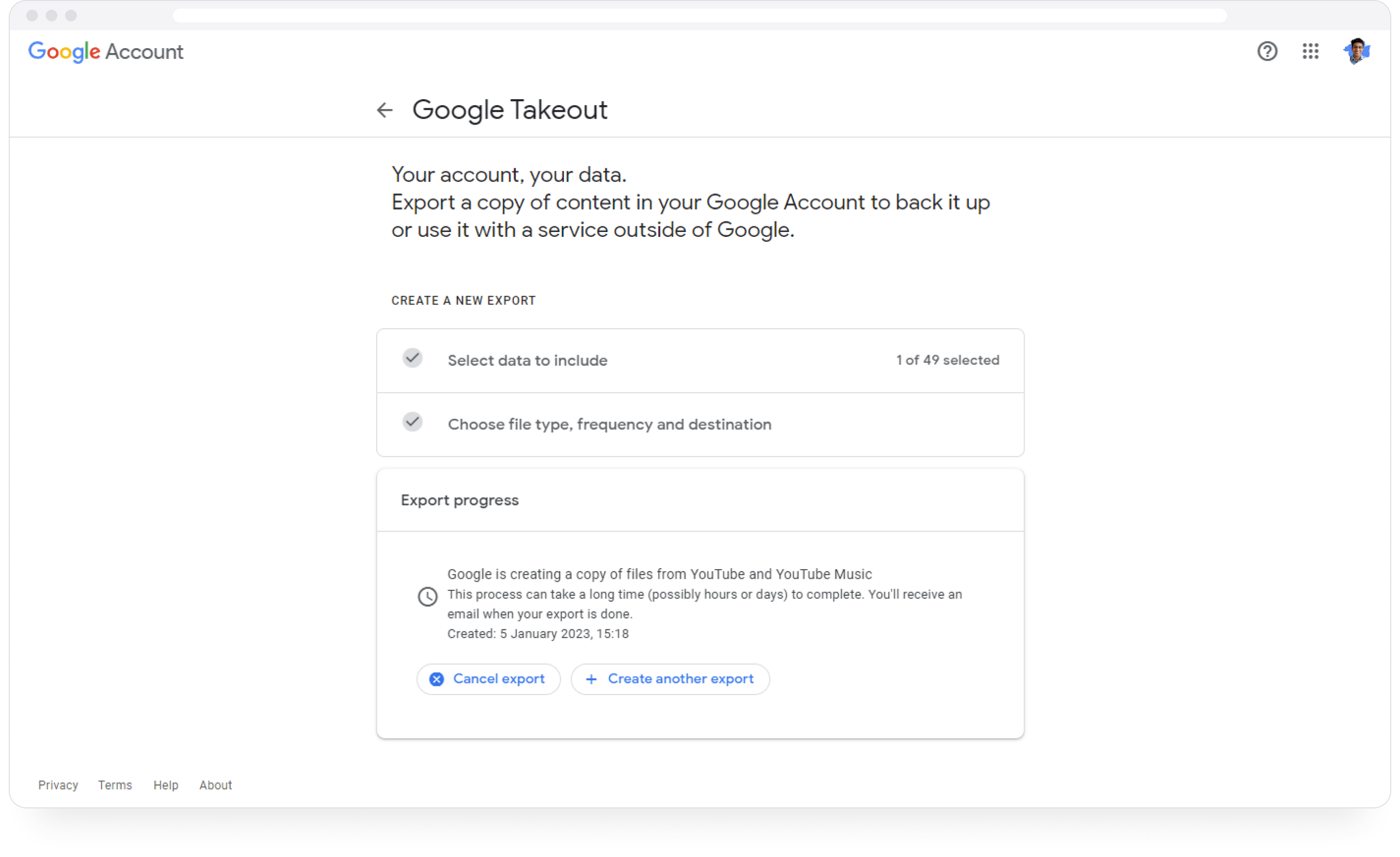
Step 4a of backing up your YouTube account
You'll get an email similar to the one I got below. In the email, click on the download button: Download your files.

Step 4b of backing up your YouTube account
Step 5: Enter your password & download your YouTube content
You'll be prompted to re-enter your password, as seen below. Hit Next once you're done.
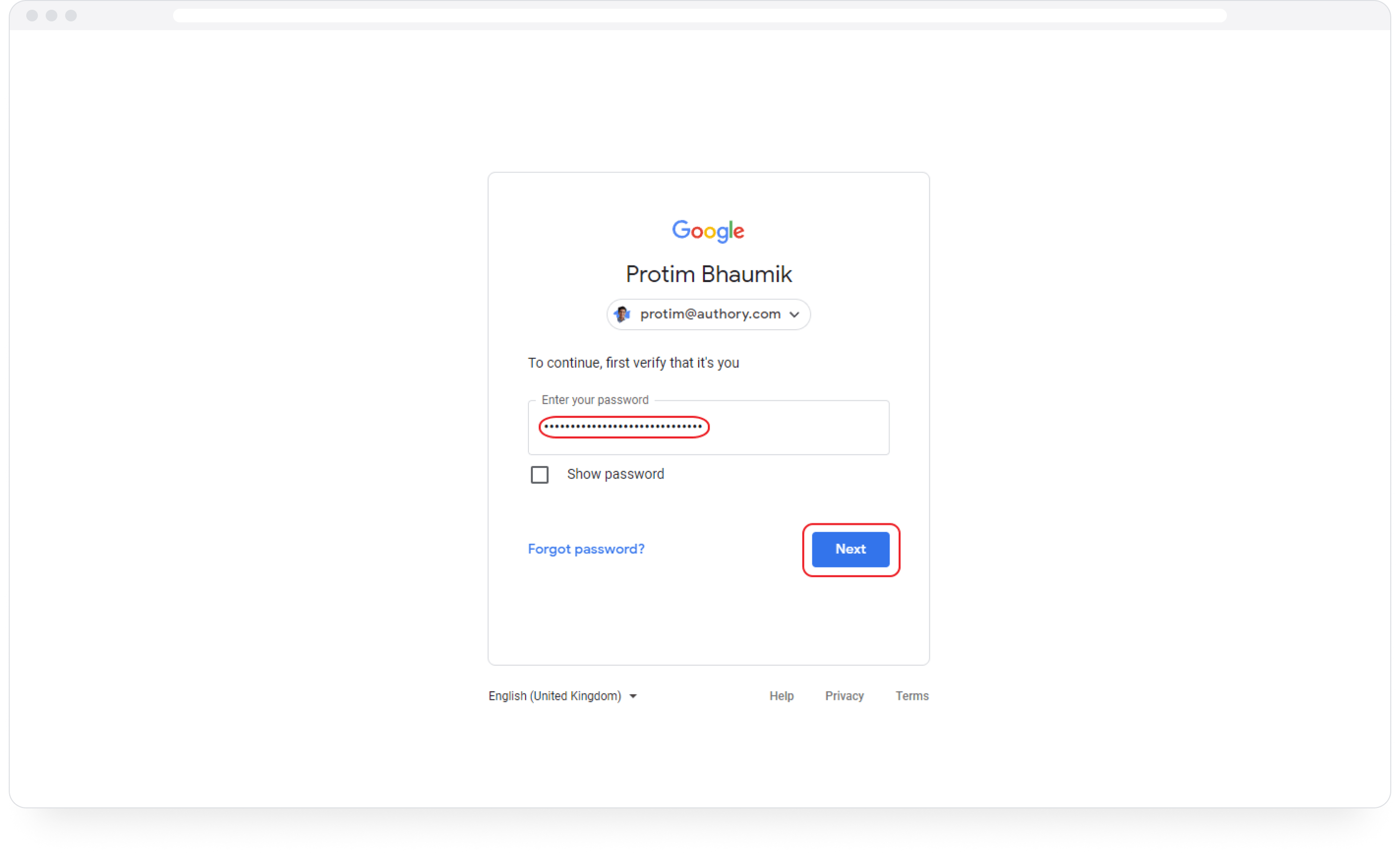
Step 5a of backing up your YouTube account
Finally, you're at the backup of your YouTube channel. You have only a week to download your data before Google deletes it.
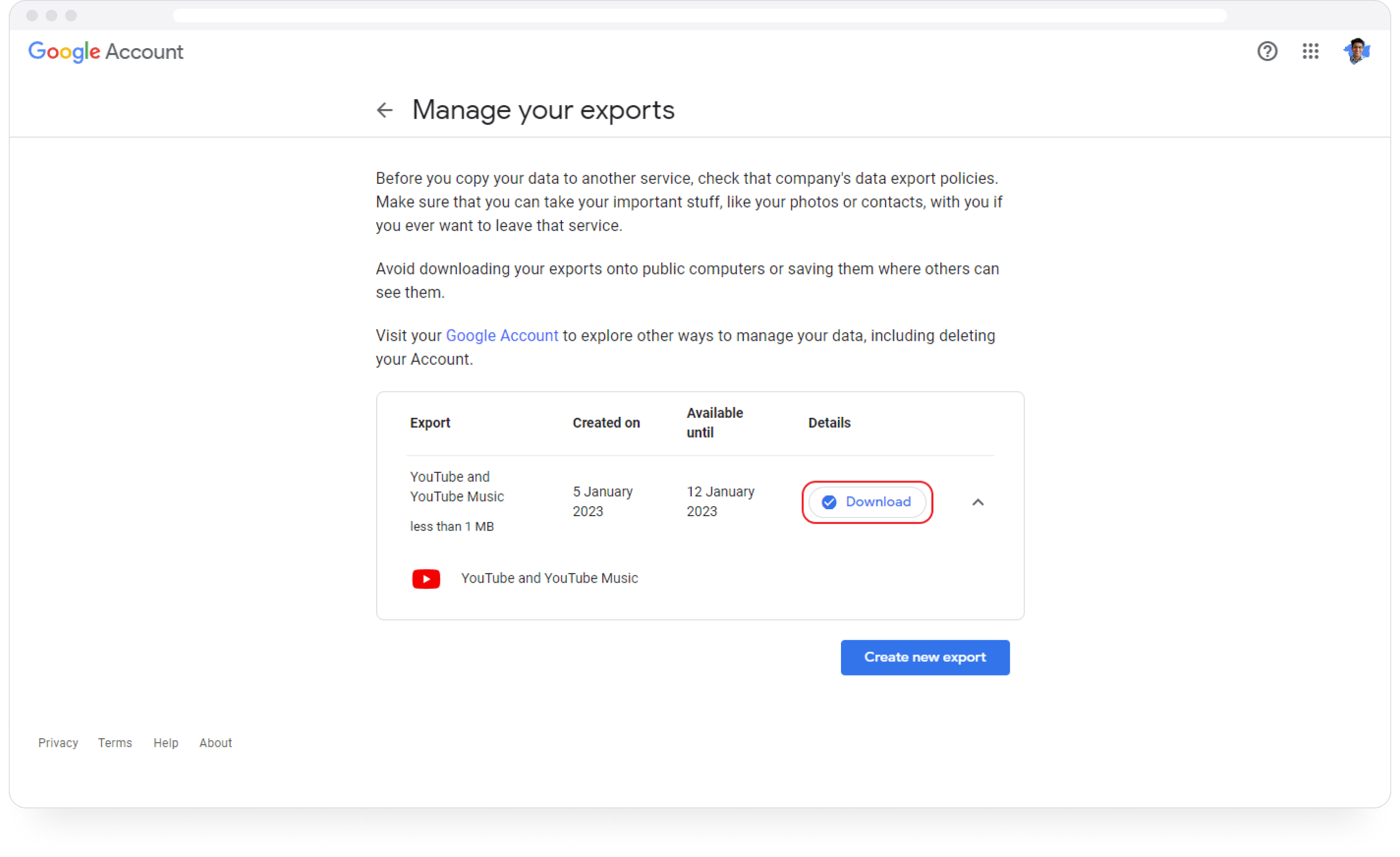
Step 5b of backing up your YouTube account
🗒️ Note: You can also download individual YouTube videos via YouTube Studio. Follow the instructions here.
Why you should back up your YouTube data
There's one main reason why you should back up your YouTube channel videos: to protect yourself.
YouTube videos and channels can get taken down. Sometimes these are in response to copyright infringement notices which are notorious for being incorrect or are due to a competing channel "attacking" your channel.
Whatever it is, YouTube's checks and balances continuously lag behind newer threats that come up. This is no slight on YouTube, but technology always evolves faster than the laws that govern them.
Hence, it's imperative that you protect yourself and back up your YouTube channel and YouTube videos.
Advantages of Authory versus Google Takeout
Google Takeout is great for creating a backup that's a snapshot of all your YouTube channel data at that moment in time. In fact, it's fantastic for creating backups of all your Google content. And I highly recommend making use of it for that.
But if you have an active YouTube channel, then you're going to be uploading content regularly. Therefore, while helpful, a static backup — like the one you get from Google Takeout, isn't exactly what you need.
That's where Authory comes in.
With Authory, you get an auto-updating backup of your YouTube channel, which, in essence, is a living, breathing archive of all your YouTube videos.
Not sure if Authory is for you? Well, try out the 30-day free trial before committing to it.
Back up ALL your video content with Authory
Authory is not just a YouTube backup service but is a holistic content backup service that works for any type of content: videos, audio, PDFs, text, etc.
With Authory, you can back up content from any website — just add the source, and Authory will create an auto-updating backup for you.
So, that means you can back up videos from Vimeo, Facebook, LinkedIn, Twitter, and more.
Here are some resources to get you going:
